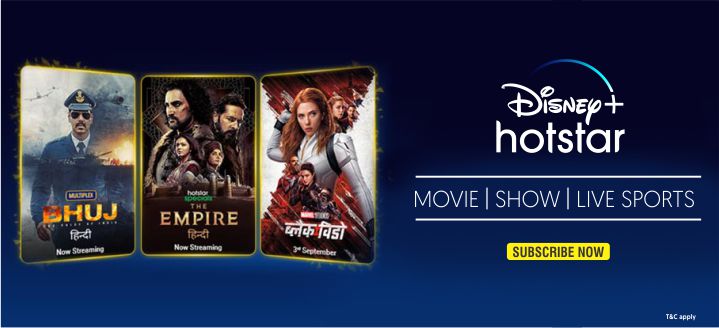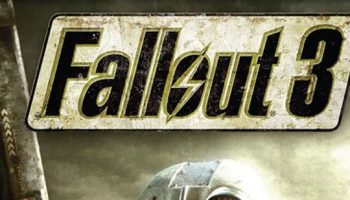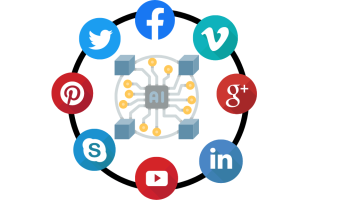AMD Radeon Settings for Gaming & Boost FPS can be tough and hard at this moment for you. There are some methods with which you can optimize your settings for AMD Radeon for playing games and boosting FPS. And it is especially for those who have been using the latest AMD drivers which are the adrenalin version on their selected devices. Suppose you are still using the older version of AMD Graphics drivers like catalyst or it can be crimson as well. We strongly suggest you to uninstall these drivers and then replace it with the latest version of the adrenalin version that is available today. And make sure to get the DPU from the official source of download files. Now let us begin the settings for the AMD Radeon of games and boost FPS.

Speaking of the Adrenalin Edition features it is an update that was released first in the year 2017. The features such as AMD link app give you the access to sync up Radeon settings, and the GPU monitoring to monitor DPU fan Speed the temperature and the frame rate as well. With the “Radeon Overlay” option you can set the graphics and change it or record footage and then enable Radeon frame rate control. Set up the virtual super resolution of the video of the games and many things more.
Best AMD Radeon Settings for Gaming & Boost FPS:
In this section, we have provided the steps to perform the settings follow these instructions that are suggested below.
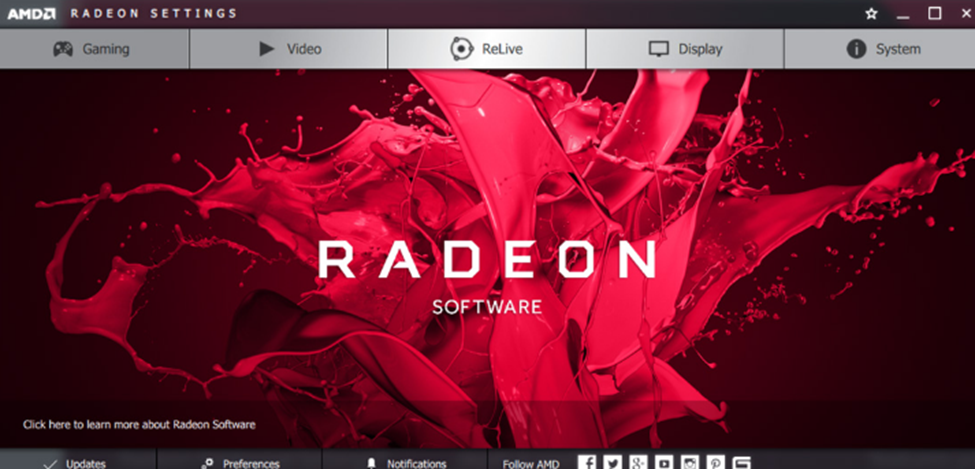
- First Step: First of all, Perform right-click on your PC and then choose “AMD Radeon Settings”. Now you will see the windows option of the AMD Radeon Settings, and you will have to make sure that you are running the latest model of graphic driver on your computer.
- Second Step: Run the updates of the drivers by checking on if there is any latest file available or not. Click on “Check for Updates” for doing it and download the update files.
- Third Step: After that, go for the option “AMD Settings” and then optimize it. Now “Click” on the “Gaming” section tab and then go for the “Global Settings” option, click on it and choose the “Yes” option on the “Graphics Settings option”.
- Fourth Step: Now it will reset all the previous settings and then set as default settings. Suppose previously you have not set the settings appropriately but still it won’t effect in anything on the process of optimization.
- Fifth Step: After that you will have to click on “Anti-aliasing” mode. And then select the “Override app Settings” which will show you the “Anti-aliasing Level” Settings. Confirm that you have chosen “2X settings” option from the settings option.
- Sixth Step: Now right-click “Anisotropic Filtering Mode” option and then turn it on. It will take you to the settings of “Anisotropic filtering level” option, and then again conform that you have selected the “2X Settings” option.
- Seventh Step: Go for the “Texture Filtering Quality” which is set as default. But we strongly suggest you to select the “Performance” option. And then go for the option “Wait for Vertical Refresh” which is perhaps the older version of vsync or you can say vertical sync. Also, we suggest you to select “Always off” option for vertical sync.
- Eight Step: After that, go to the “Tessellation Mode” option and there you will notice the AMD optimized option set as default mode. In this setting, the tessellation process will run at 64 X speed which is likely to bring negative effect at the time of running low end card games.
However, it is strongly suggested to make variation of the AMD optimization settings. Especially at the settings to make changes “Override utility” & “Maximum Tessellation Level”, and then click on the option 32 X.
Final Words:
Here we have shown you the best AMD Radeon Settings for Gaming & Boost FPS. This is the instructions that you require to optimize the AMD settings to play high games or to increase FPS. Now it is the right time to experience higher efficiency increasing gaming with this optimization on your computer or video games. Hopefully these settings will bring you the confidence to play games and have fun like anything else before.