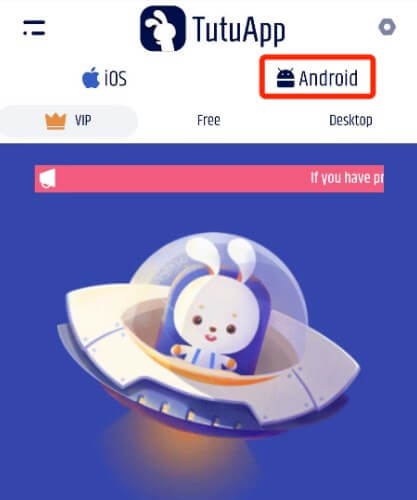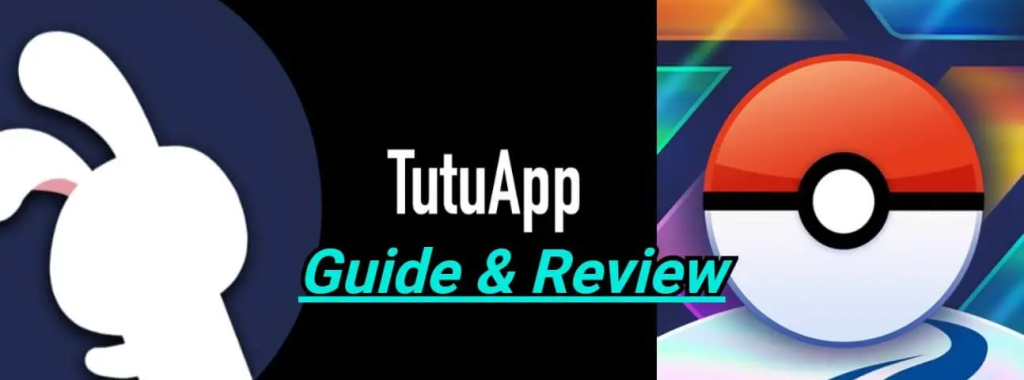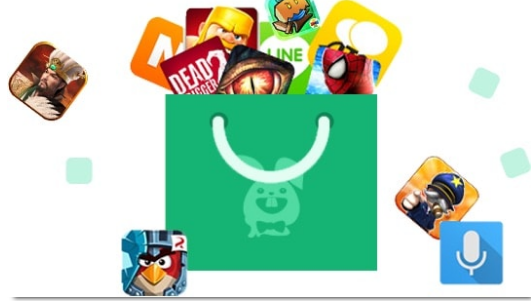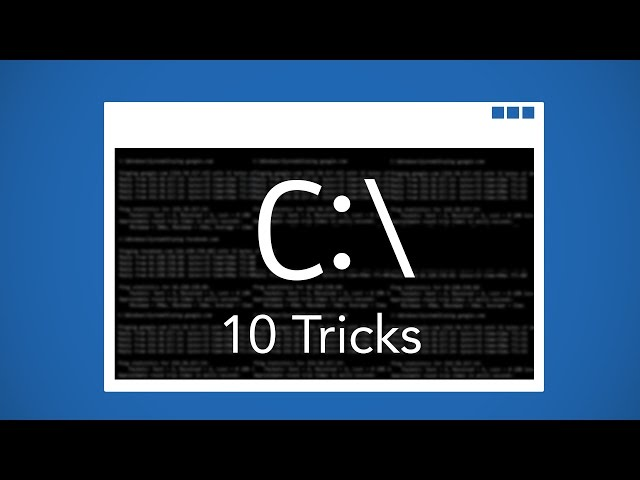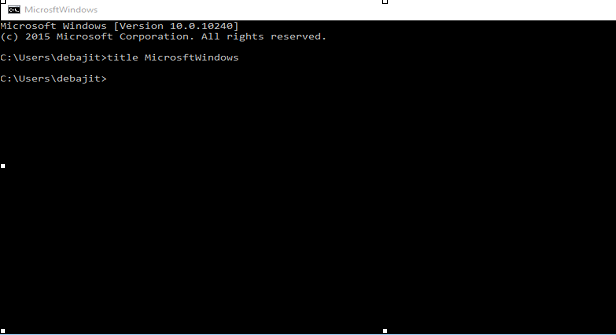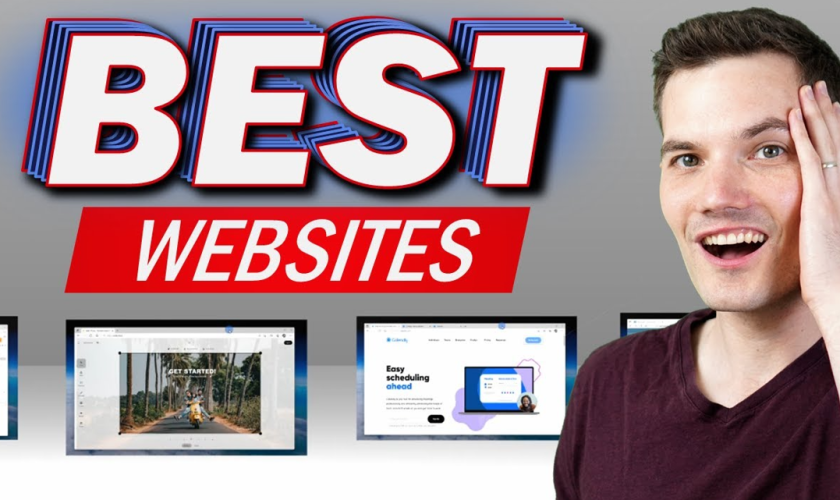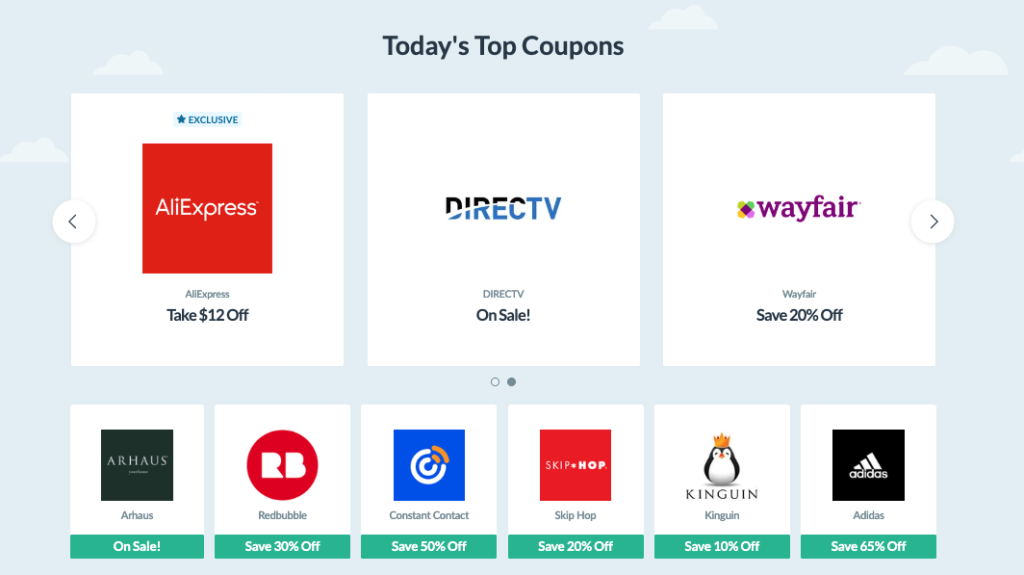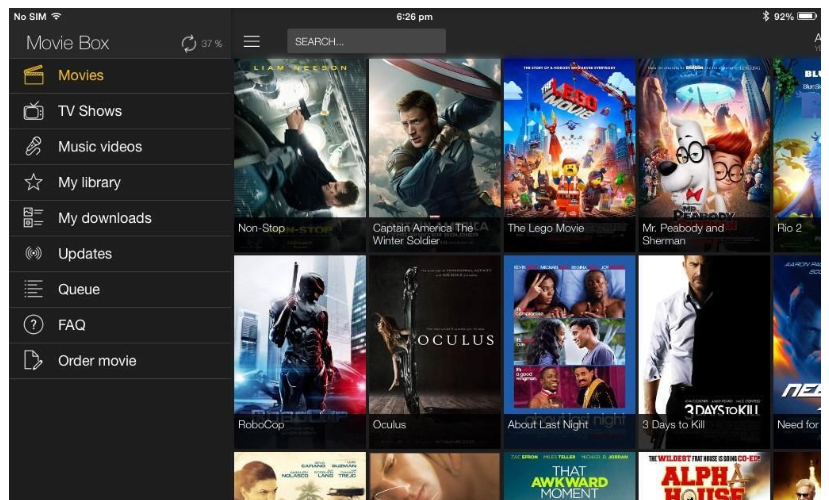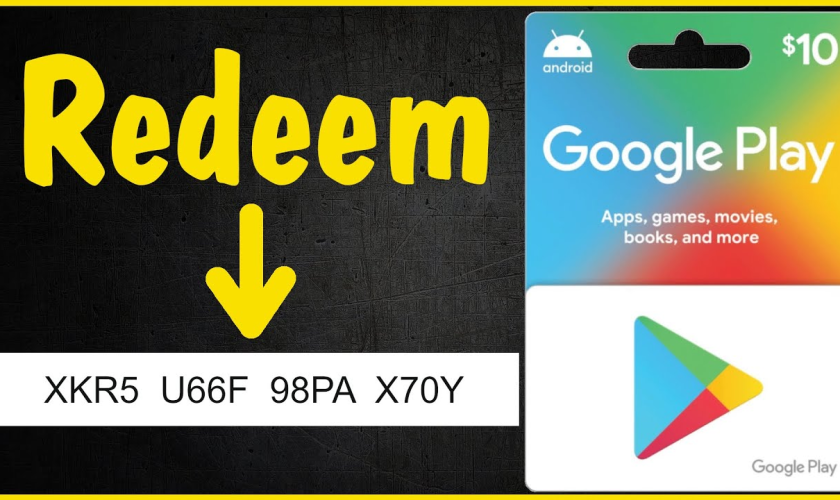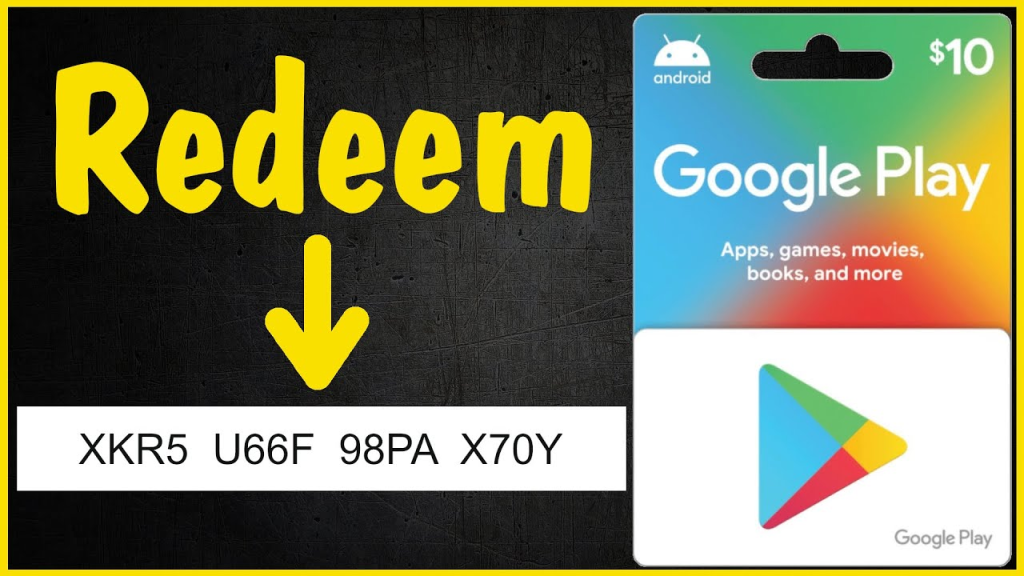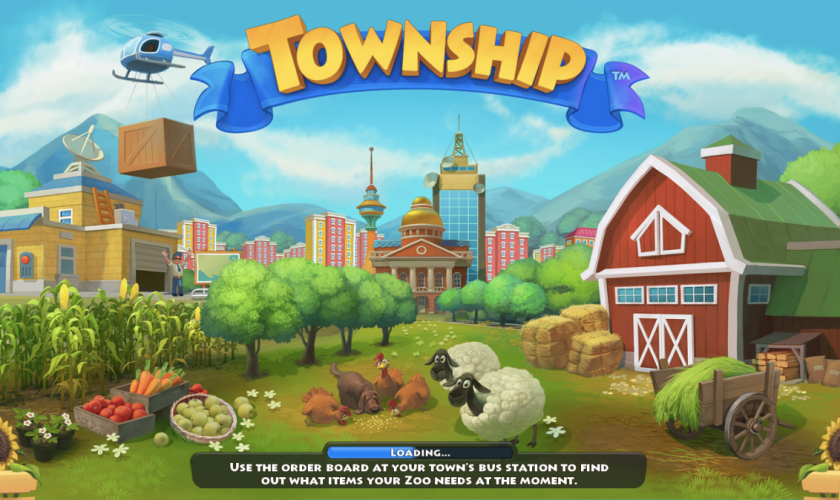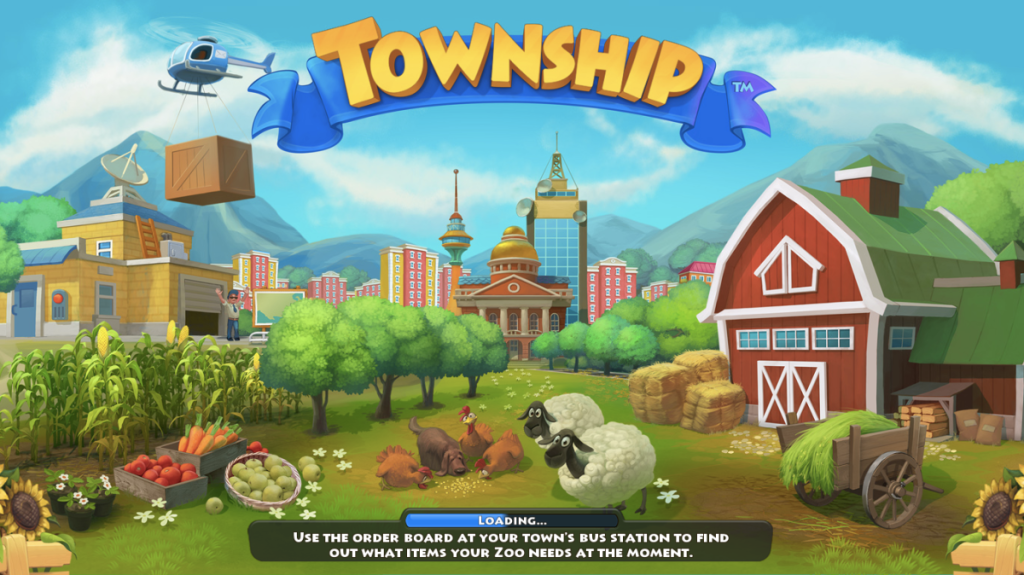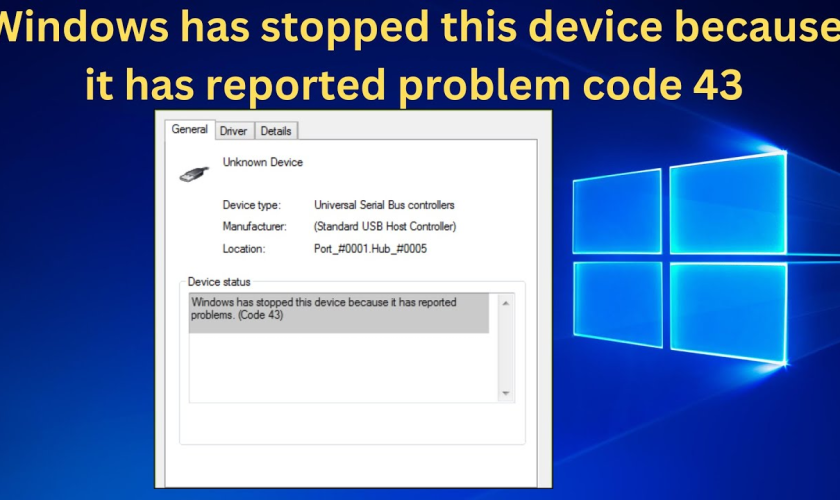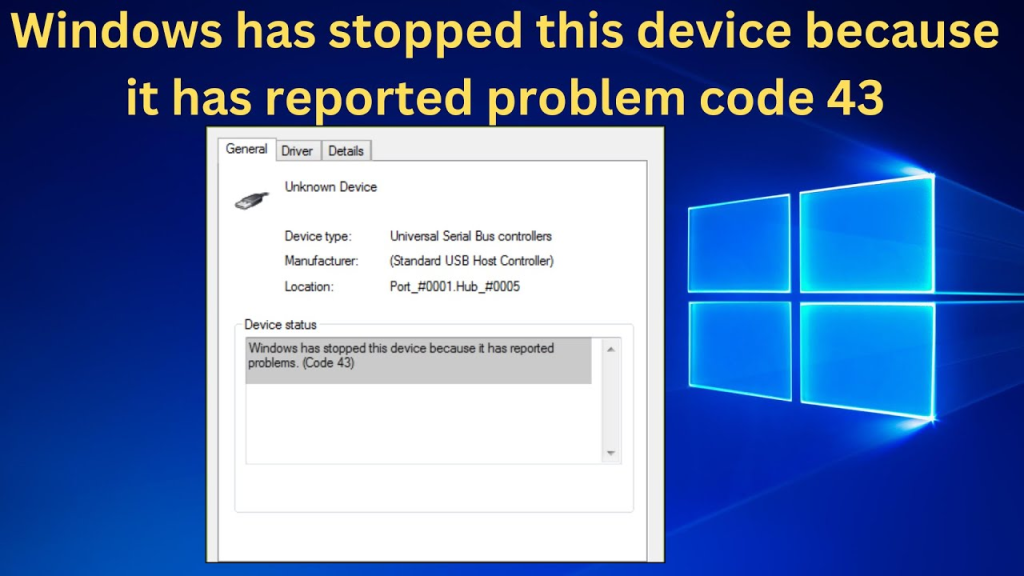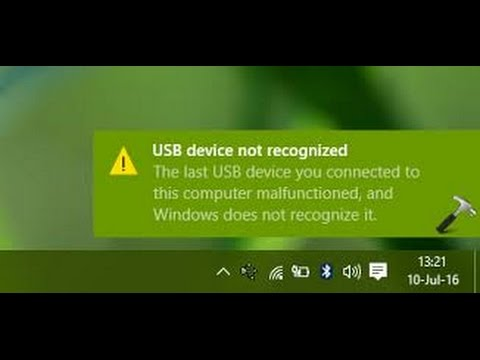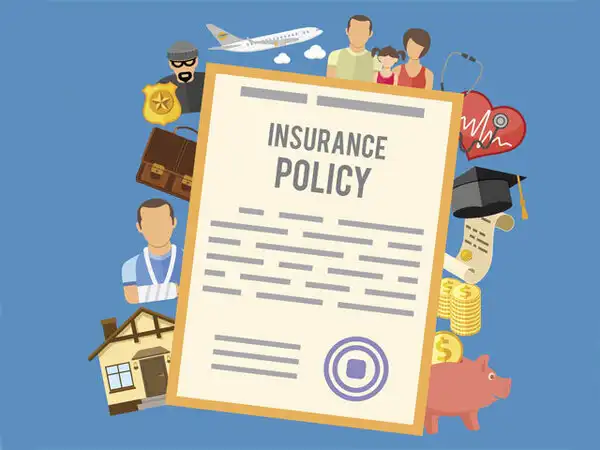Minecraft is a PC Game as well as the pocket version of Minecraft is made for smartphones also. This is a very interesting video game for the kids as well as for the young generations who always loves to play. This game is developed by Notch and Mojang which is a best game in history. The Pocket version is introduced to add the players who usually want to play through iOS, Android as well as now Windows phones also.
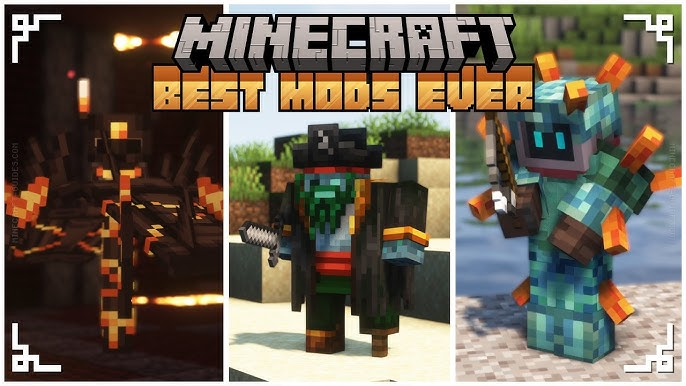
The main advantage of adding mods or add-ons in Minecraft game is that you can able to add some customise features so that it will help you to play this game with more fun. Especially the kids like to play these types of game with these special added features.
Top Best Minecraft Mods List –
So now we will discuss about some of the best mods which you can install in this game. This different mods will provides you better experience during playing this game. You must need to install first Block Launcher in your device to explore those mods packs.
- Items in Creative Mod–
This unique Mods allows all the players to add more items in creative Mod. Variety of items when you got in one game then it will feel you comfortable at any time to face any hard situation in this game. Most of the hard levels also get much easier when you will add more items in this mode that means will get more fun while playing this game. So install this mod and make it useful to get this extra feature.
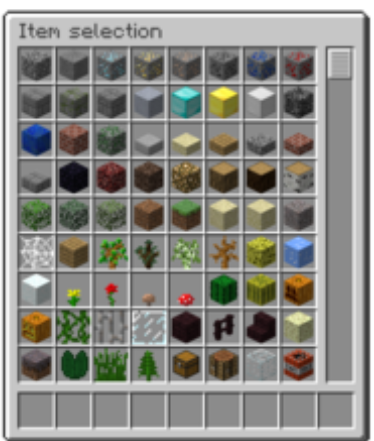
- Achievements Mod–
After adding this mod in your game the game will really became more challenging. That means by default we got a certain level of target in a game but after adding this mod when the default target is got finished after that also we can go ahead for further achievements. This mod can able to add on the pocket version of this game as the game will become more interesting and kids loves to play it with fun. - Magic Wand –
In the Minecraft PE edition version this mod allows you to earn 64 diamonds by just tapping a stick in any one of the block. By default we do not have that much quantity of diamonds so we can’t able to go ahead in this game. This mod gives us many sticks after clicking in any blocks and thus the player can get extra power with the help of these diamonds. Without spending any life you can easily get this feature in your game. So the boring things will be get swapped with the interesting things. - Surface Mod –
This is a very simple mod which helps the user teleport in to any available surface or area below ground level. These are all controlled by using two commands. When you walking a long distances between a mine and your base that time this mod will became useful for you. This helps the player to remain more secure at the base level for a long time. By default after a certain period of time you can’t able to stay on the surface securely but this mood is specially created for the base level of this game such that you can travel a long distance. - Robot Wither –
In this game there is by default a wither boss remain present with some inbuilt power. But if you want to upgrade his power you can install this mod in your phone. Such that wither Boss will get converted into Super Evil Robot. The Robot is quite similar to the main Boss but there is some difference like the Robot has an Antenna on his Head and his body structure is appears like metal. The Evil body modified sounds like an impossible night mare but in real it’s not. - Booze –
You can turn on the brewery business in this game by turn on this mod where you can get the full access to all the plants to brew up your wine, whiskey, beer etc. You can increase the brewing business in this Minecraft world with the help of this mod as you can get much booze. The process of making booze is slightly identical than the real life process, such that it may take minimum 7 days in booze to make wine and all. - Minecraft Comes Alive –
By default in Minecraft you may go to the villages and can start your war. This mod allow you to change all the villages into a greater place like you can talk with the villagers, make friendship, can trade with them, and even you can get some real life experience that you can marry them to build up a happy family. This mod charms you in this beautiful way. This village have different peoples from different parts of the world who spent a very happy life and doing job and everything like that. It feels that all your surrounding is alive. - Instant Lake –
To rescue yourself from enemy you can use your empty spaces in your area by the help of this mod. If you want to have some lakes or lava reservoirs beside or around your house you can create that by using Instant Lake. Normally there have remained many free spaces around your house which is not in use at all. So you have to create the Lake and the choice of liquid to fill the lake is yours. You can create few lakes and some of the holes remain filled with molten Lava for your security. - Still Hungry –
Food is always gives the energy to everybody. So, this is the most important things in the Minecraft game also. The food which is available in the game by default is very limited but you need ample amount of food to stay alive for this game. By using this mod you will have a huge variety of foods in your game. You can able to eat burgers, pancakes, delicious pizzas, and many more mouth-watering foods. Whenever you feel hungry you have your food at your hands on. - Decocraft –
Minecraft provides a huge option to decorate your game world by installing the Decocraft mod. All you always need to decorate the crafts in your surroundings. This amazing Decocraft mod adds an extensive list of items to decorate your world with chairs, tables, table lamps, lights, kitchen items, toys etc. These all are the craft able items which you get instant to decorate your world with the help of this mod. The Decocraft items help to change the dull surroundings to a beautiful world. - Animal Bikes –
By default you have walk in the whole Minecraft world for going anywhere. Now with the help of this mod no need to travel on foot around the Minecraft world. You can use the Animal Bikes mod in which you will get different fast moving animals like Dragon such that you can able to fly high with the help of this and explore the wide world of Minecraft by using this grateful drive. Whenever you will fly high with this animals you can a pleasant journey also which will not feel you tired. - Twilight Forest –
Players can add jungle in the Minecraft game which holds a lot of mysterious things for the brave soldiers. It also makes a home for many dangerous monsters that can haunt you at night times. Twilight Forest builds wide range of forest with beautiful trees, plants, lakes and many more. The forest is very deep and it kept many things for those people who visit deep into the dark forest. Moreover, you should always keep in mind that this lush forest is full of fear with huge monsters that will not think twice about taking your life. So always remain be careful whenever you go deep into the forest. - Optifine –
This is the better mods for you Minecraft game which can change default dull visual effects of the game into very good effects. You can get your best HD textures such that it will improve the gaming experience. Even you can get many other extra controls for playing this game. This provides a lag free smooth gaming interface for best visualisation. Thus it makes the Minecraft game very much amazing. For getting the best experience of this mod you must have any high end specified devices. - Journeymap –
Everybody wants to know their way that through which place they are going to travel or where they are going. So the journey map will guide you the perfect way for moving forward. You can even also get warn when the mobs are sneaking behind you. You can view the map in the Minecraft screen as minimal view or as a full screen view and also you can open the map in the external web browser also. You can also mark up your way points of interest which you want to visit. - WAILA –
The WAILA stands for What Am I Looking At. When you got more mods installed in your game so simply point out your crosshair at a block and it will tell you which and from where this mod is comes from. When you have newer mod it can also tell you the status of the new mod. By default you cannot able to check the blocks that which mode is installed inside it. But with the help of “What Am I Looking At” players can able to recognize every blocks with mods. - Carpenter’s Block –
By default Cubes are present in the game but sometimes occasionally somebody needs slope. So this carpenter’s blocks helps to provides that slopes through which you can able to customise by using the texture of any other blocks. You can customise your beds, buttons, doors, flowerpots, torches, furniture, roofs etc. That mod also provide nether rack ladder also if somebody wants it. - Bacteria Mod –
The players will not allow creating bacteria by their own in the normal Minecraft game. With the help of this mod you can able to create or cultivate a huge range of different bacteria by your own. These bacteria will perform various types of tasks according to you. The task may be creative or destructive and set the bacteria loose on the Minecraft world. Be careful that you are kept these bacteria properly when you are going to experiment these on your own base or area. - Pam’s Harvest Craft –
You can able to create some difference inside the Minecraft world by installing this mod. This mod helps you to add more than 1,100 new varieties of foods and items including 60 crops, 17 types of fish, tofu specially for vegetarian and vegan dishes, and 36 types of fruit or item bearing trees also. These types of foods make the Minecraft diets lavish and balanced. This mod helps the players to change the poor eating habits also. - Biomes O’Plenty –
Add a highest 80 numbers of new biomes and 12 sub-biomes into your Minecraft world. The range will be from Alps to Wasteland. You can also add some extra features like variety of tools, arms, foods and some of the extra mod also you can add. After adding this you can feel something new to play this game rather than the limited featured which is provided with the game itself. - Candy Craft –
You can explore the whole base with this Candy Craft mod and gives a great feel in the entire Minecraft world. This is one of the self-customise feature which is to be added through this mod. These are all sugar coated critters to kill your dangers around yourself. - Rope Bridge Mod –
You will get tired or uncomfortable if every time you are going to jump on the very peak of the critical mountains. Even the time will be getting waste when you will jump after a sequence of time. It makes you mountain journey very comfortable because it provide a handy mode portable grappling gun which consist a foldable rope which you will aim in a spot from your standing position. This will automatically build a bridge between your current location and aimed location. It is also helps you build some of the temporary tree-top fortresses.
So these are all the 20+ best tweaks or mods for the Minecraft game which will provide ultimate best extra ordinary features that will add on your Minecraft Pocket Edition. That mods are just changes the limited boring profile of your game into an advanced customised interface and features. So as all of your needs you can choose your best mods to install in your game.