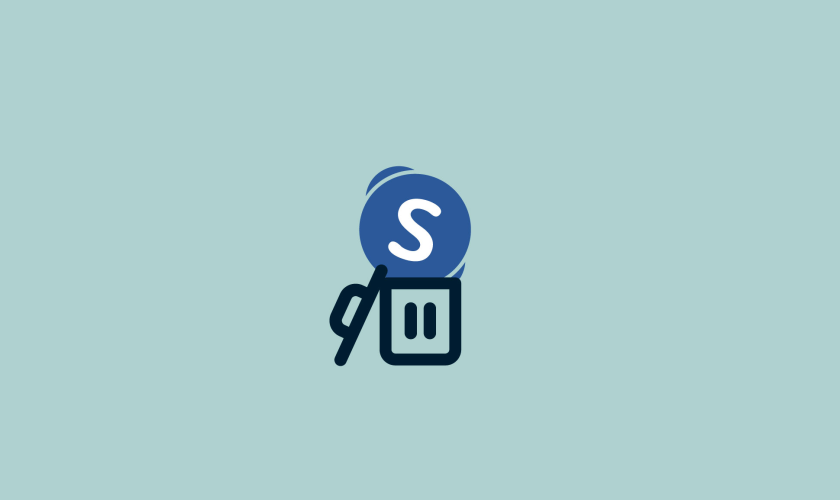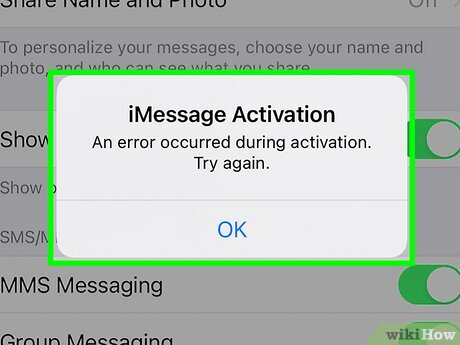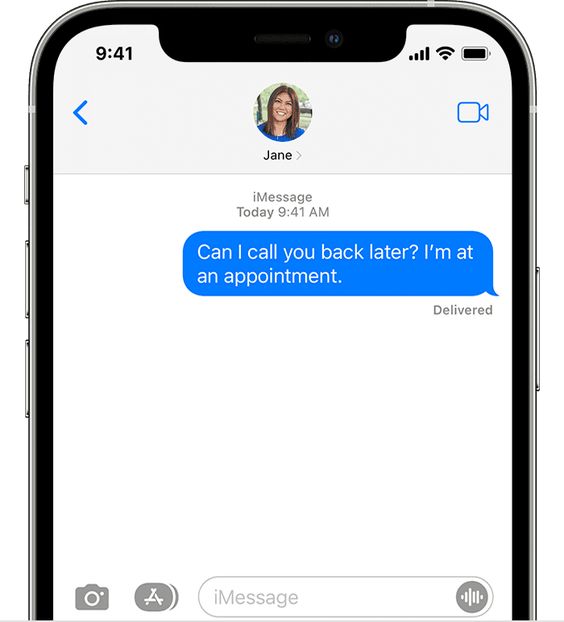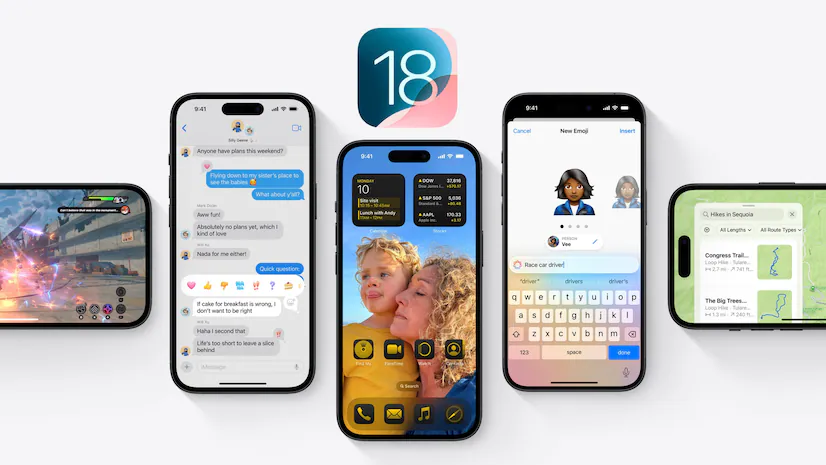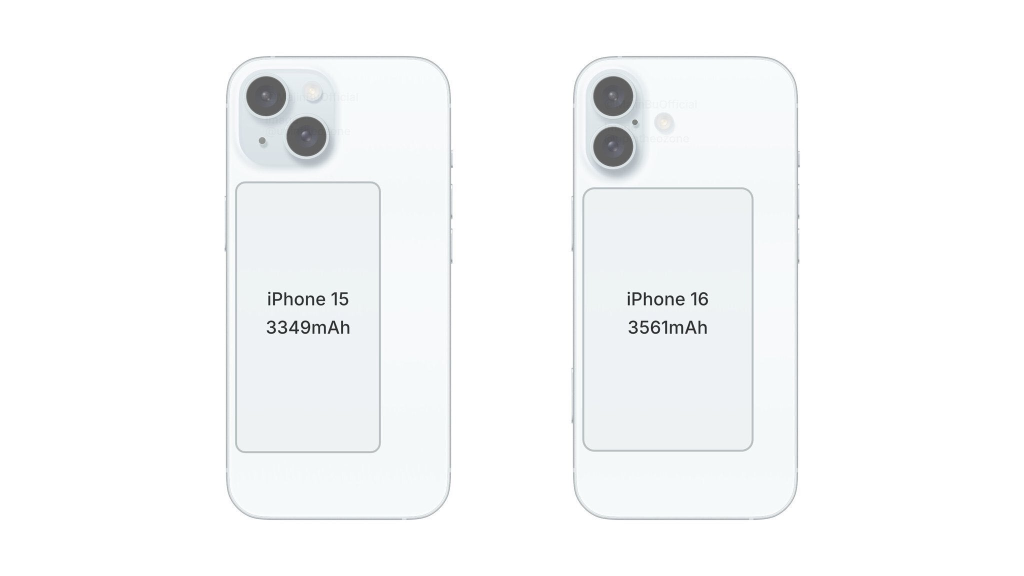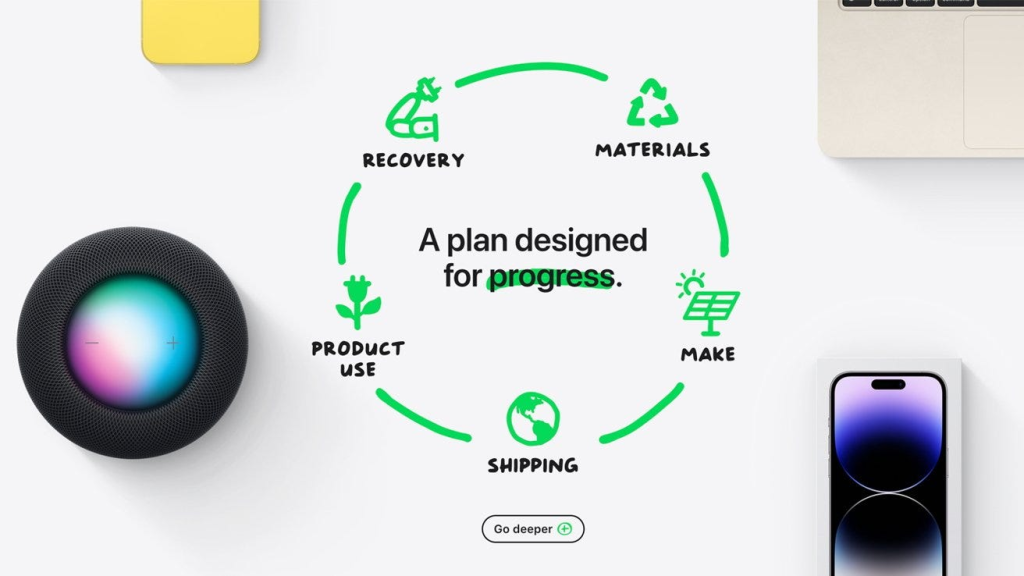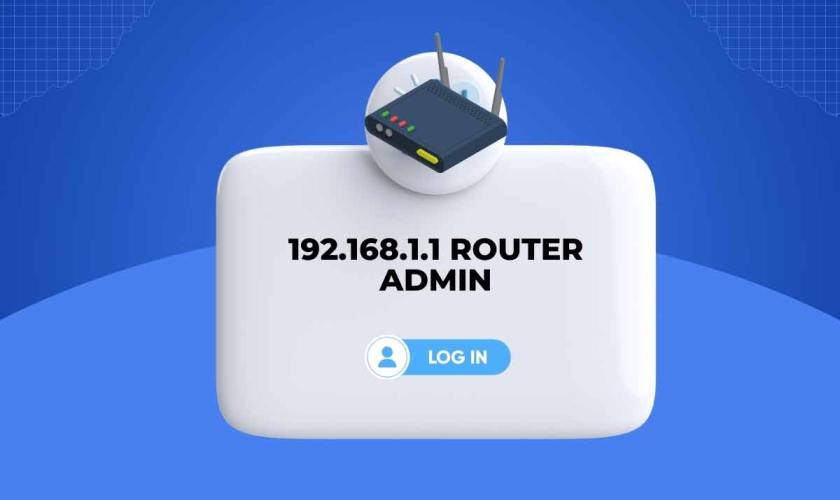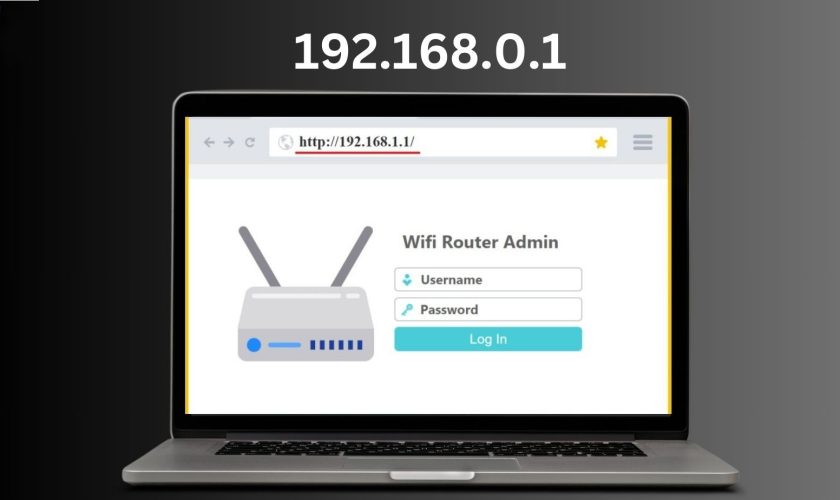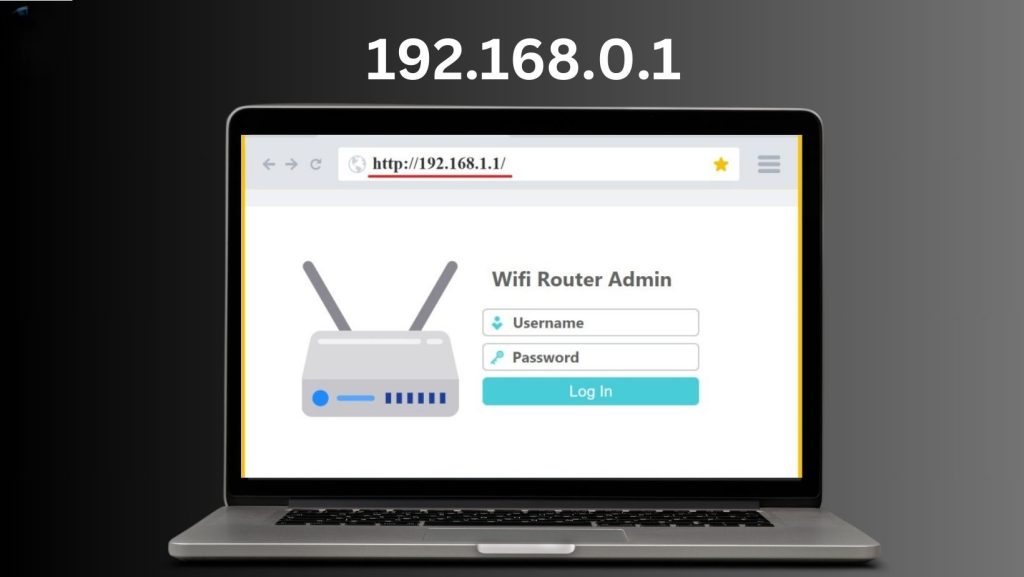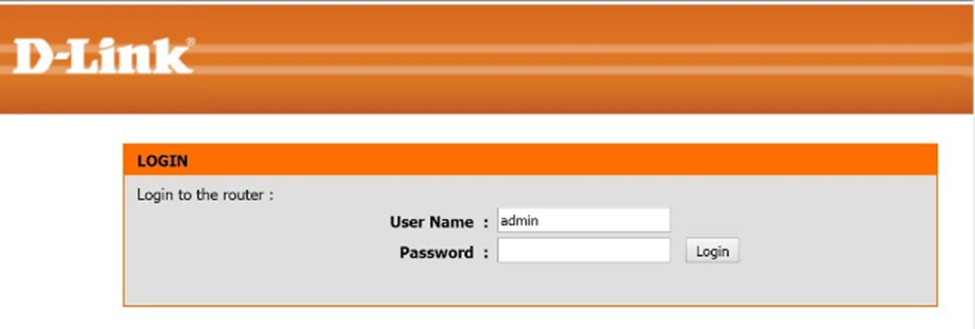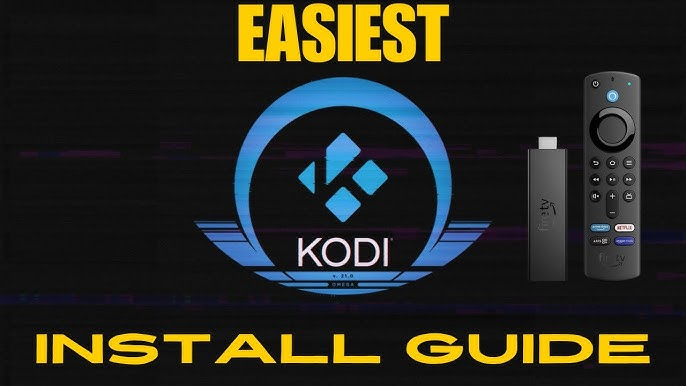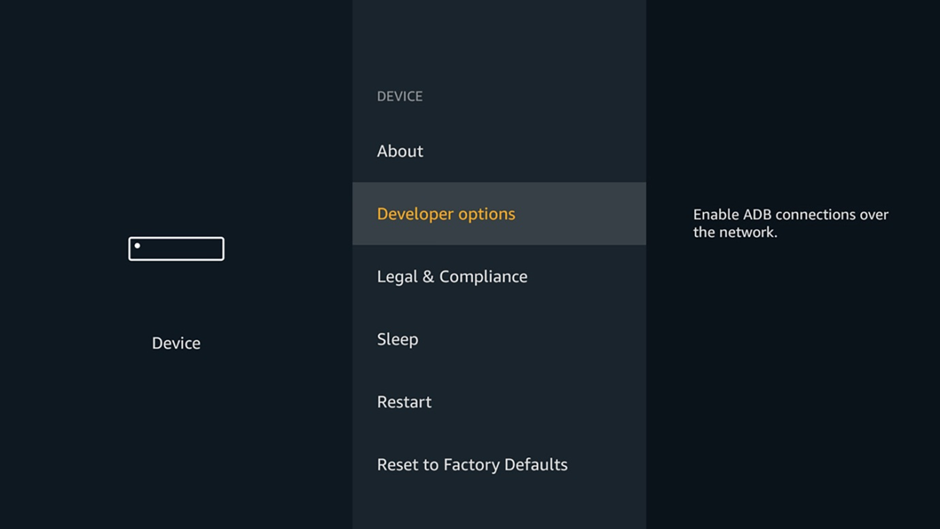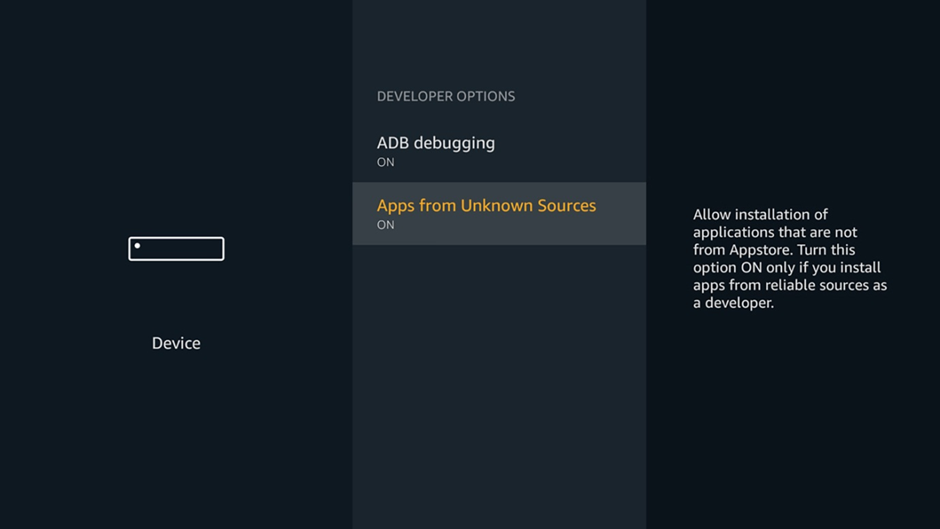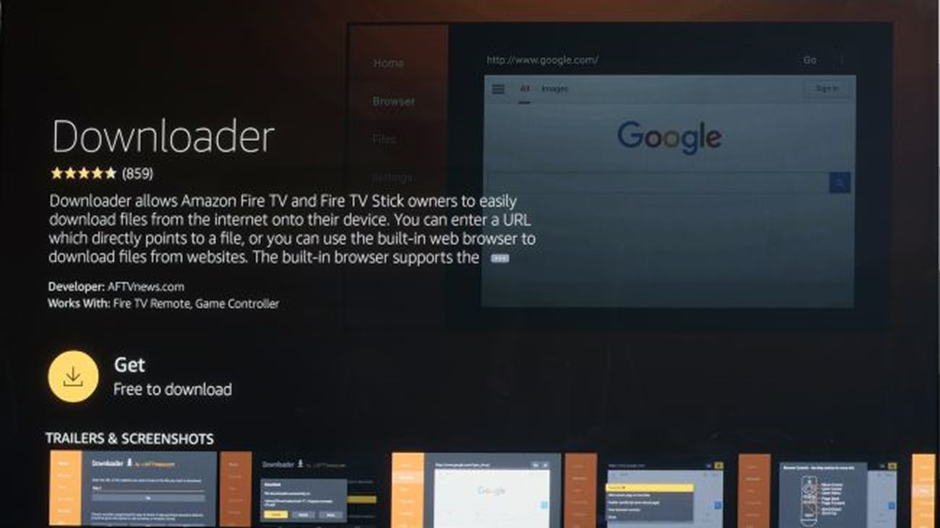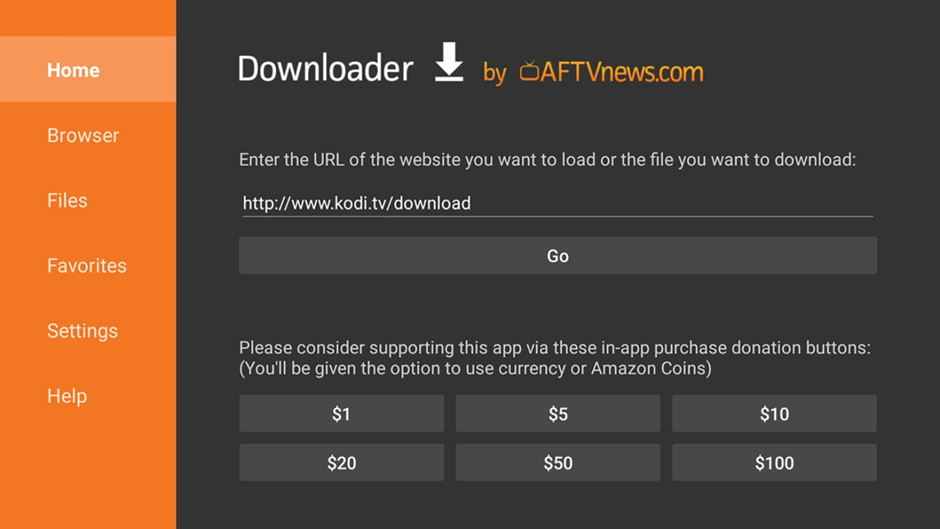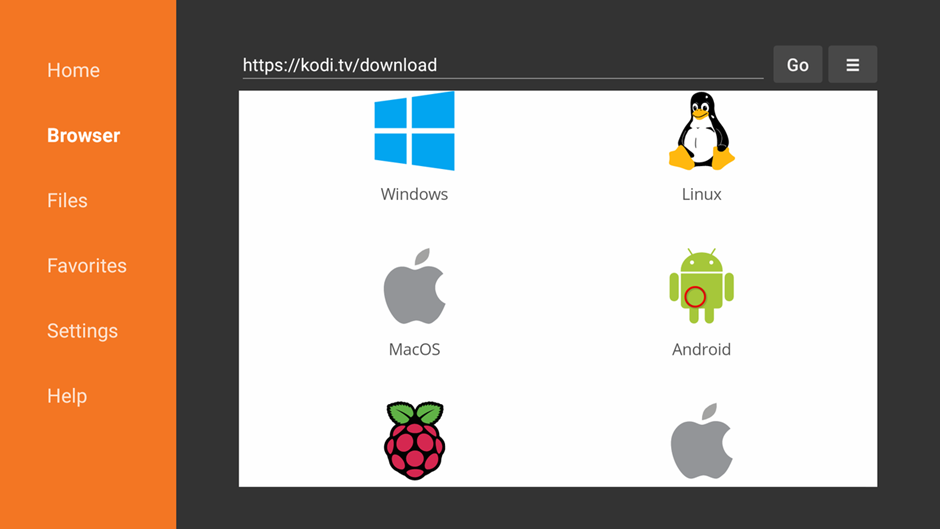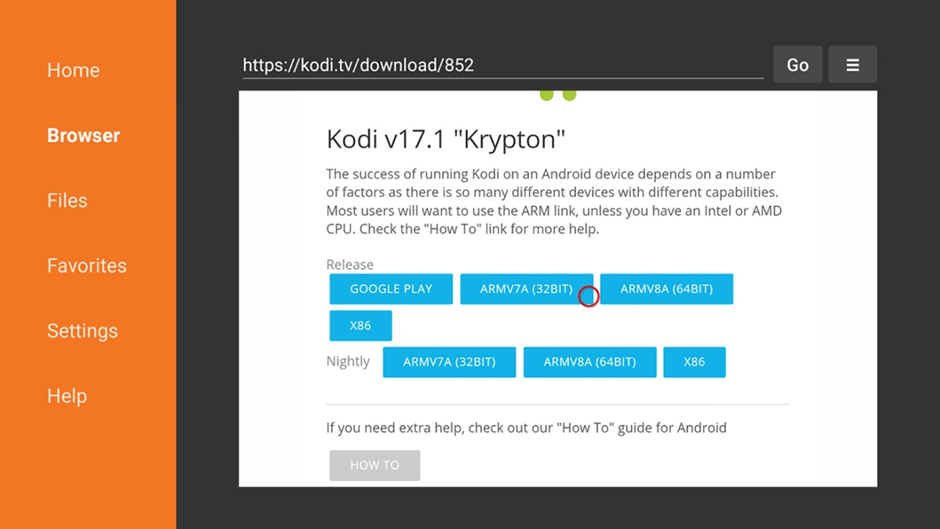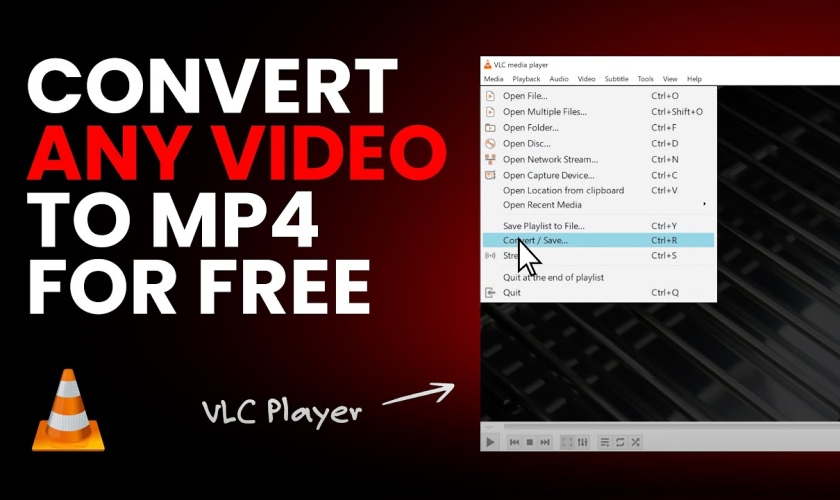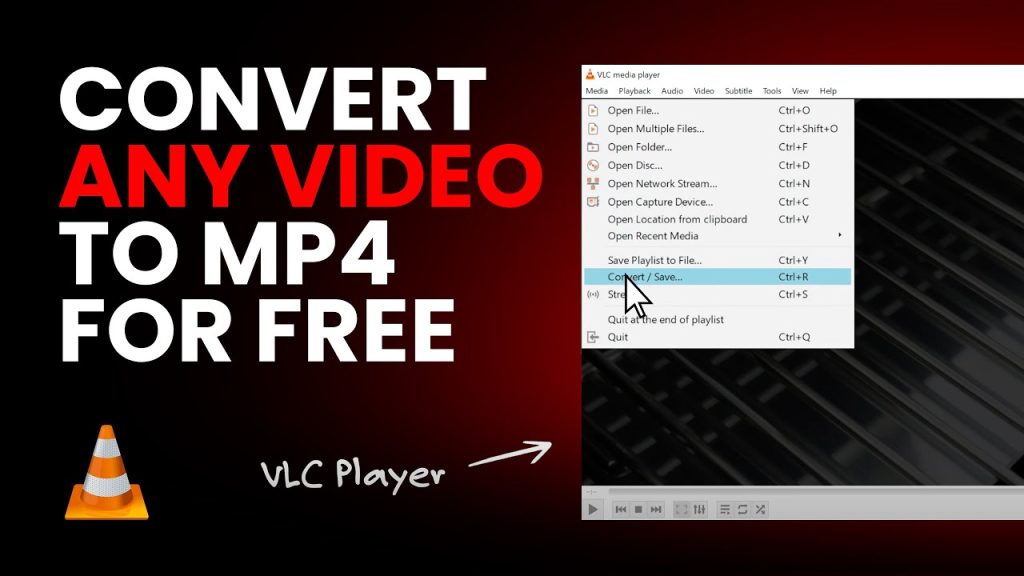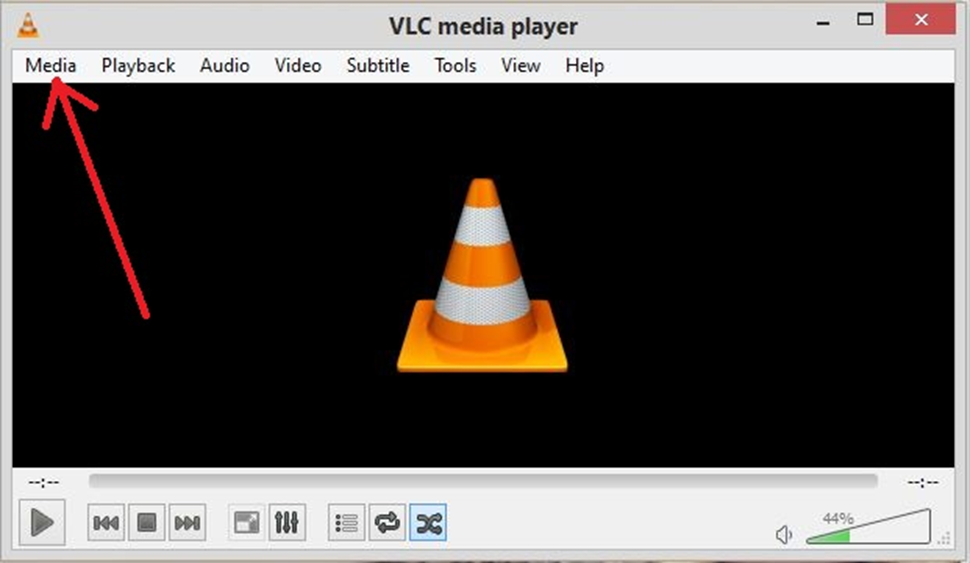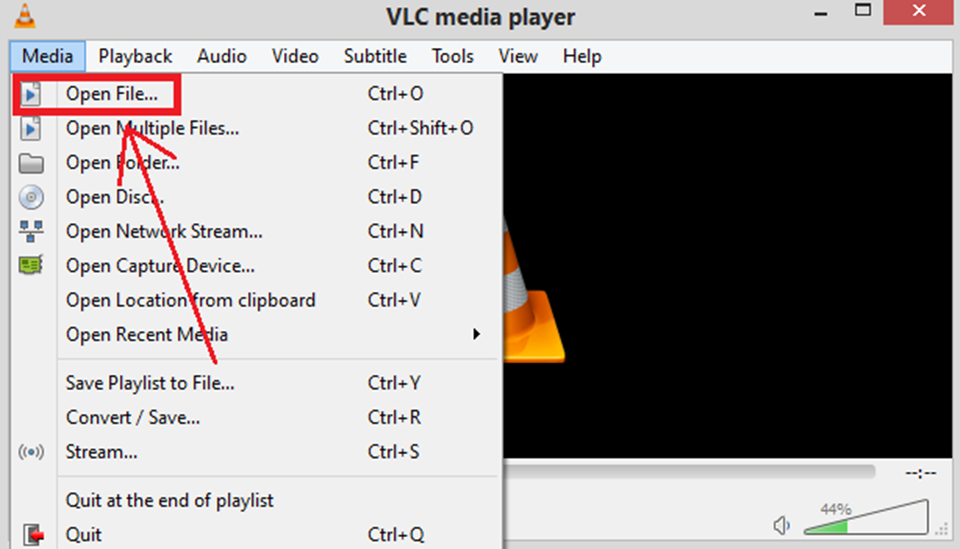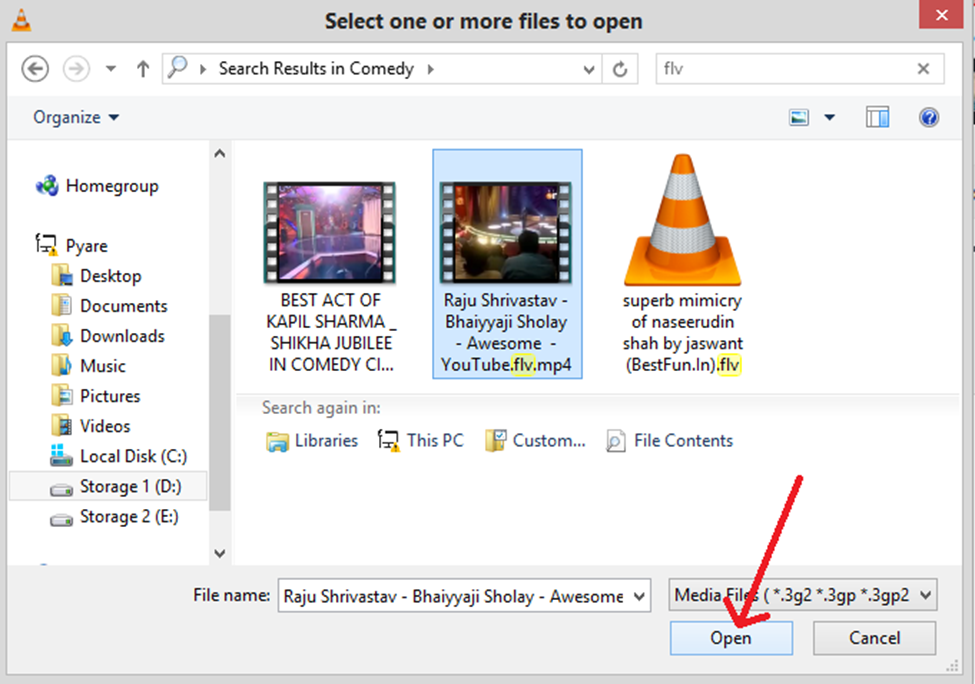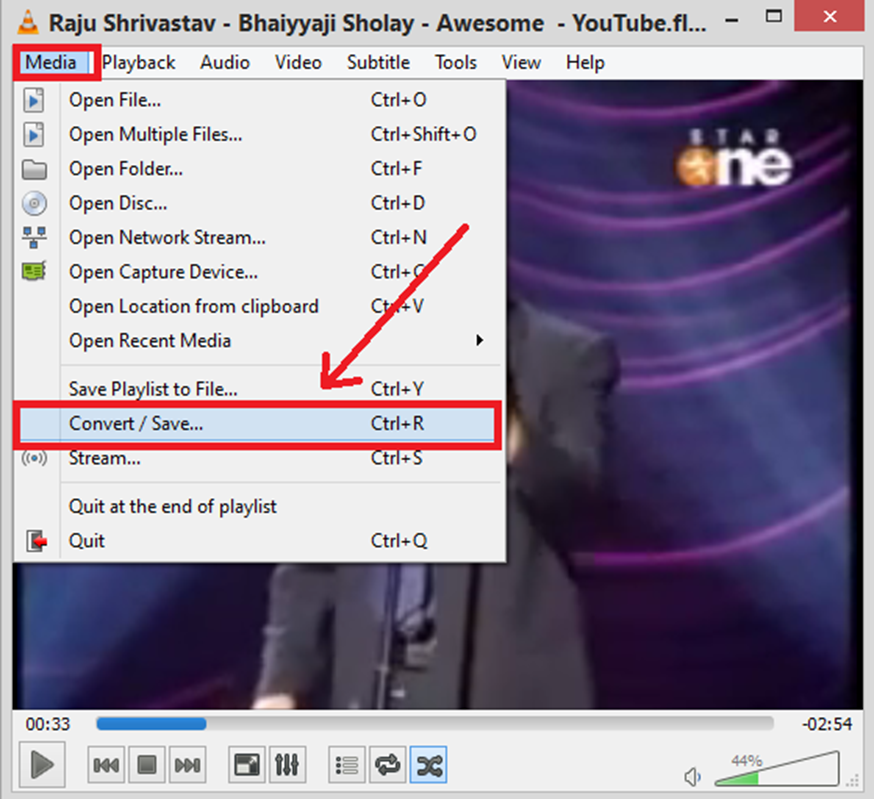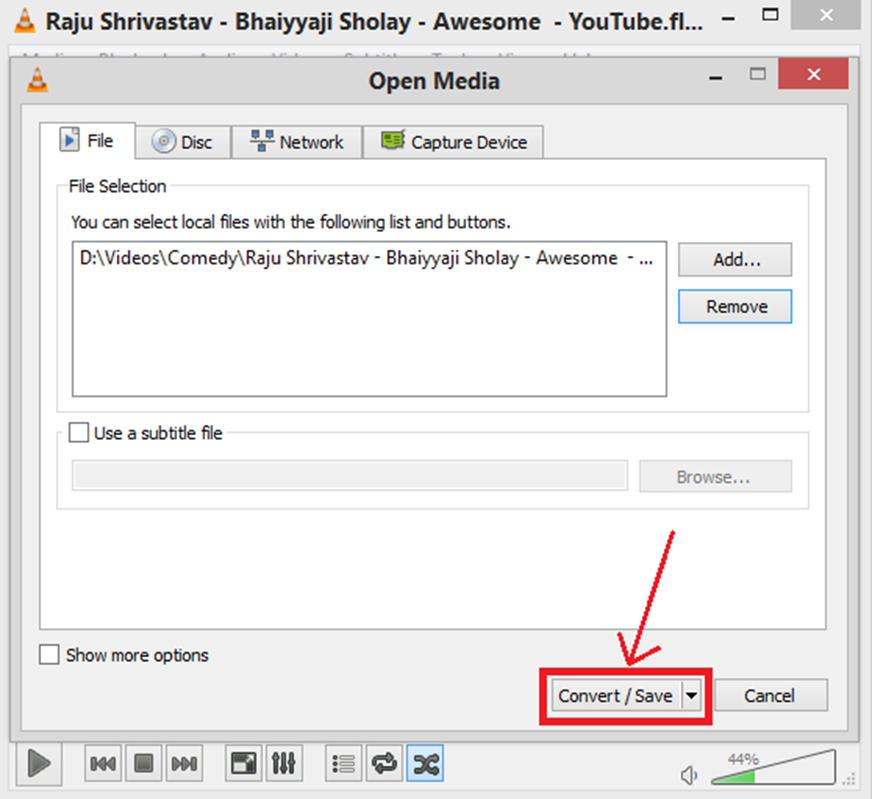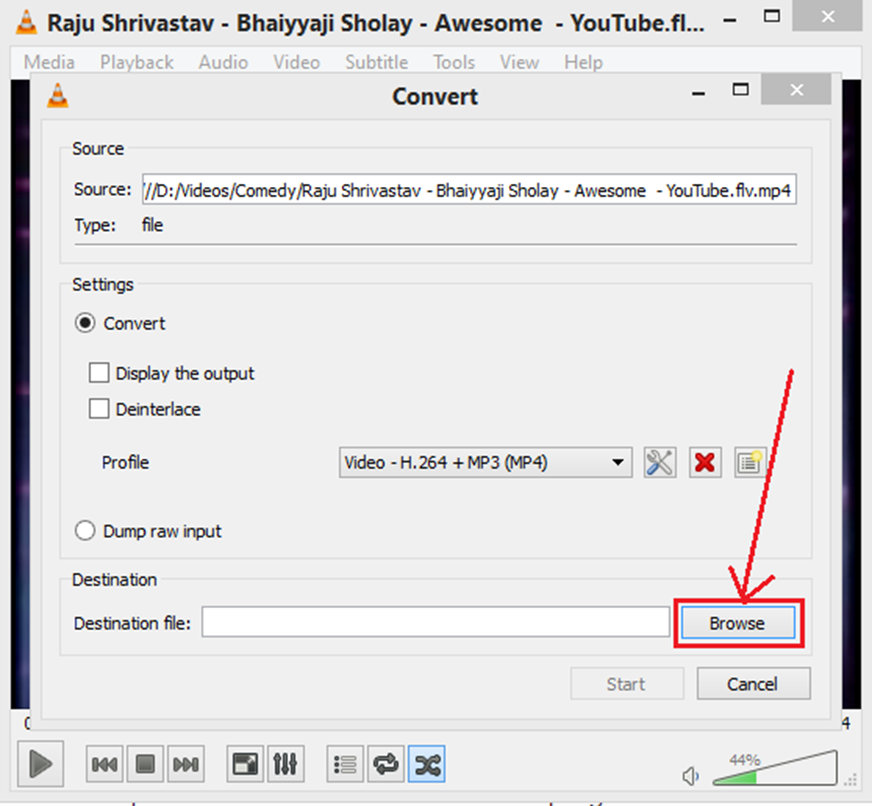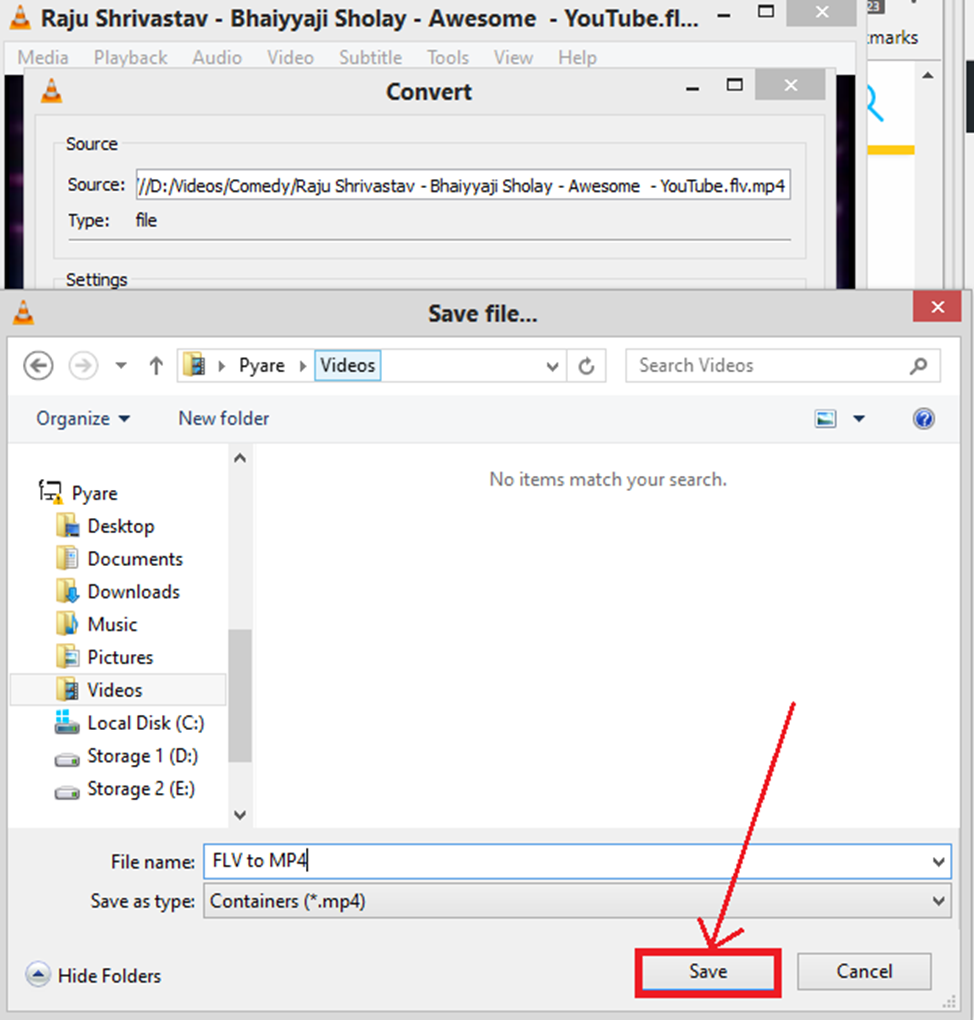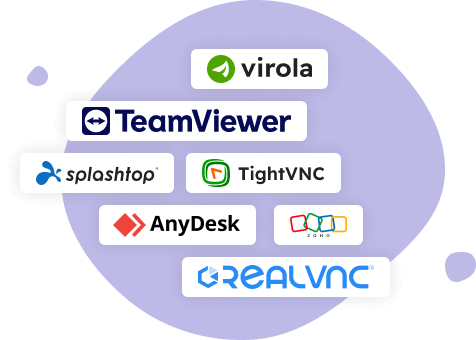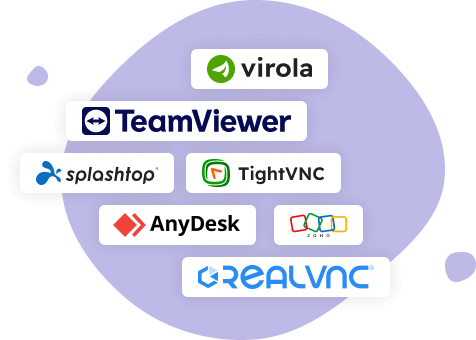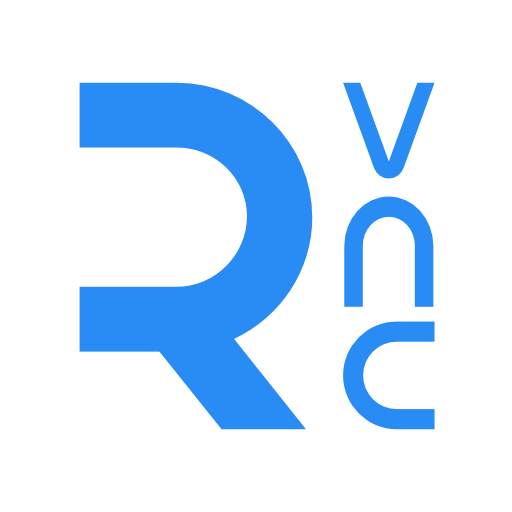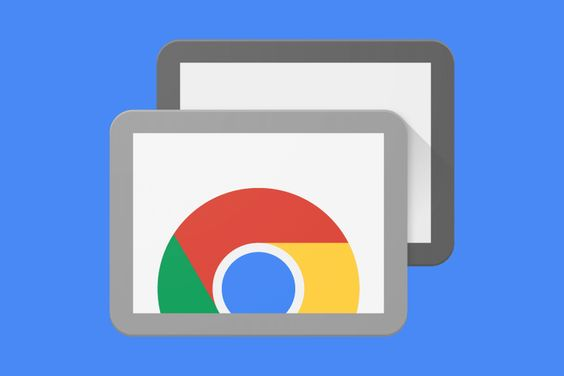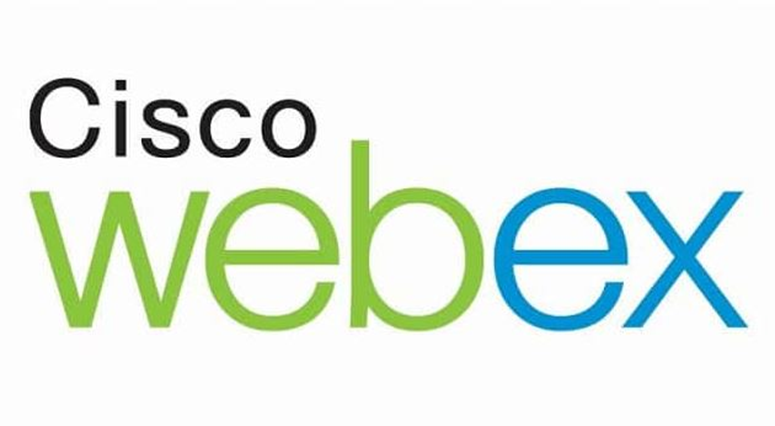Deletion of a Skype account is very hectic now. And you must know that if the deletion of your Skype account is not done in the right way, it will continue to charge you with the Skype credits and subscription plans. Yes, it is right. So deletion of Skype in perfect way is required. But how? The lengthy process with so many complex formalities makes it problematic for all. If you are also one of them who is facing problem regarding to deletion or deactivation of your Skype account, then you must read the article.
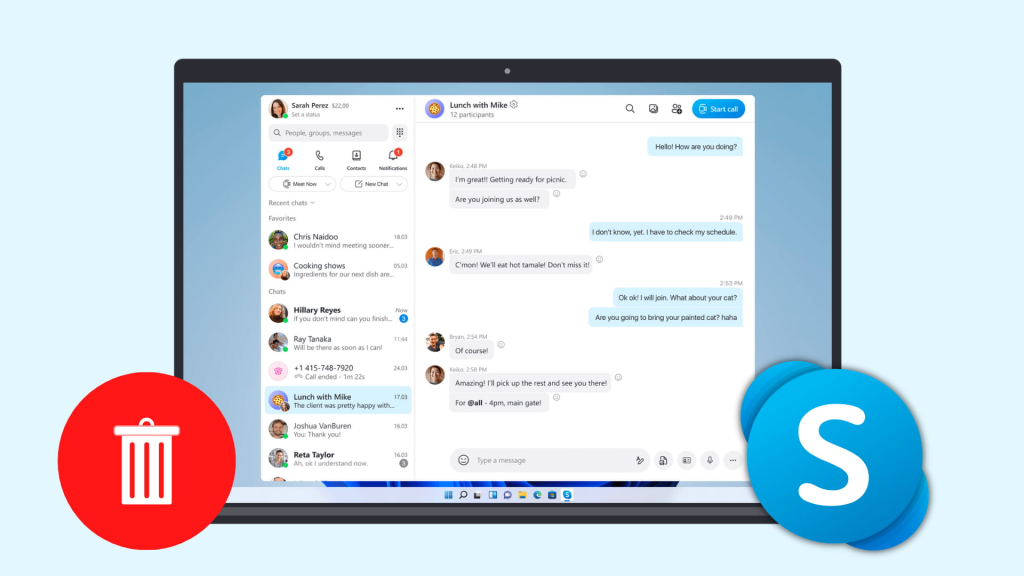
In this article, we have provided information about how to delete a Skype account perfectly. In connection to that, we have included a brief detail about Skype and its premium features, and then steps to stop or disable them. So keep reading this article and follow the steps in which you are facing problem. Let’s get started with a brief description about Skype and its premium features.
About Skype
Skype is a free telecommunication as well as instant messaging app that provide free services with some premium options. It allows the users to call or video call to Skype, landlines, and mobiles too. Users can also enjoy the instant messaging features like texting, sending images, videos, GIFs, voicemails, documents, and lots more. But all the features are not free. Below we have enlisted the premium features and facilities of Skype.
- Free unlimited calls to landlines and mobiles, in which users can call to the landlines and mobiles of one selected country for free.
- Group video calling feature that allows the users to enjoy video calls with maximum 10 friends.
- Group screen sharing allows the users to share each other’s screen.
- Ad blocking feature for an ad-free user interface.
- Live customer care services via chatting from Skype.
How to Delete a Skype Account?
Creating a Skype account is easy, but deleting the same is quite hectic, because of the features and facilities provided by it. All of us use those features and facilities by giving permissions. So before deleting a Skype account, we have to look into those factors and have to stop the functions. Otherwise, users have to face some problem after requesting for deleting the account till the deactivation.
Here we have explained all the factors to look upon, and then the steps to stop them. So keep reading and follow the guidelines.
Important Factors to look upon before deleting a Skype Account
Before deleting a Skype account in right way, users have to look upon on the factors mentioned below. So the factors are:
- Look whether you have logged in to your Skype account with your Microsoft account or not? If logged in with Microsoft account, you have to unlink the account first.
- Check how many active subscriptions you have and deactivate them. Else you will be charged till the deactivation.
- You have to disable the recurring payments option and delete the payment details before proceeding to the deactivation process.
- If you have any Skype number, then you have to cancel the number before deleting the account.
- If you remain logged in from any other devices, then your account will not be deactivated. So sign out from all the devices.
These are the important points that you have to go through before deleting the account. Now follow the steps below to perform the activities mentioned above.
Steps to Remove Microsoft Account from Skype
- First of all, log in to the Skype account that you want to deactivate from web browser.
- After logging in, go to the Settings and Preferences option and click on account settings.
- Check whether your Microsoft account is connected or not? If it is connected, it will give “Unlink” option, else it will show “Not Linked”. Click the Unlink option on the right side of the Microsoft account option if it is connected.
- On clicking the Unlink option, a dialog box will appear. Click Continue to remove your Microsoft account from Skype.
Now you may be logged out automatically from your account. Logging automatically confirms that your Microsoft account is removed. Log in again to complete the next activities.
Sometimes Skype disallow removing Microsoft account. If you are facing the same problem, no need to worry. Just go to Skype Support (Help Home), fill up the form and request for the same. Your Microsoft account will be removed.
Steps to Deactivate Subscriptions
- To deactivate all the subscriptions, go to the Account Settings option under Settings and Preferences.
- On the left side, you will get the subscriptions you have activated. Click on the subscription(s) you want to deactivate.
- A confirmation message will arise, click on Cancel Subscription to proceed.
- Another message will come, click on the “Thanks but no thanks, I still want to cancel” option to deactivate the subscription permanently.
Do you know? Skype refunds the subscription charges for unused subscriptions. If there is any subscription plan that you have not used, then request a refund now. Click the hyperlinks and request a refund via Email or Live Chat.
Remember, Skype credits and active subscriptions are different things. So deactivating subscriptions is not going to stop recurring payments or the Auto recharge process. Here you have to disable the “AutoPay from your credit cards or bank account” option before requesting deactivation of your Skype account. Otherwise, you might be charged again and again till the expiry of the account. Follow the steps below to disable the recurring payments option.
Steps to Disable Recurring Payments (AutoPay)
- To disable the AutoPay or Auto Recharge option, go to the Account Details section.
- Now click on Billing & Payments settings.
- Here you will get to see all the details of enabled auto-recharge (s). Click on the “Disable” button on the right side.
- Your Auto Recharge option is disabled.
Steps to Cancel Skype Number
- To cancel the subscribed Skype number, go to “Manage Feature”.
- Now click on the “Skype Number” and then the “Settings” option.
- Here you will get the “Cancel Skype Number” option. Click on it to request to cancel the number.
After requesting cancellation of the Skype number, the number remains active till the expiry of the account (90 days from the day of request). But it won’t charge further. Requesting a refund is not applicable for Skype number cancellation.
In these 90 days (between the day of the cancellation request and the day of expiry), you can renew the number if needed. Just go to Manage Features > Skype Number> choose the number and click Reactivate Settings. Your number will be reactivated.
Steps to Log Out from All Devices
Logging out of Skype from all devices is very easy. Just log in to your account from any device and type “/remote logout” (“remote log out” without space) on the chat window and enter. You will be logged out from other devices. After that, log out from your account on the device you are using. To log out, click on Files> and then “Sign out”.
After completion of these important steps, you can request for deactivation of your account. However, after requesting deactivation, it takes some time to deactivate. Till then, all your friends can search and watch your details on your account. So if you want no one to find you and try to contact you on the same day, then you must use the following tricks to hide yourself till deactivation.
- Change profile picture: try to remove the profile picture so that it shows a mugshot image, or upload a generic mugshot picture as the profile picture. Changing the profile picture will let the friends realize that the account is not being used by you.
- Update the mood message: Update the mood message from the original to any generic one. Or you can write something like “The account is under deactivation process” so that your friends can know that you have requested deactivation.
- Setting status to offline or invisible: remaining offline or invisible for a long time will help the friends to realize that you have left the account forever.
- Remove all the personal details: unavailability of information forces others to realize that the account is closed. So remove the details except for the email address. Otherwise, the Skype team will not recognize which account should they close or not.
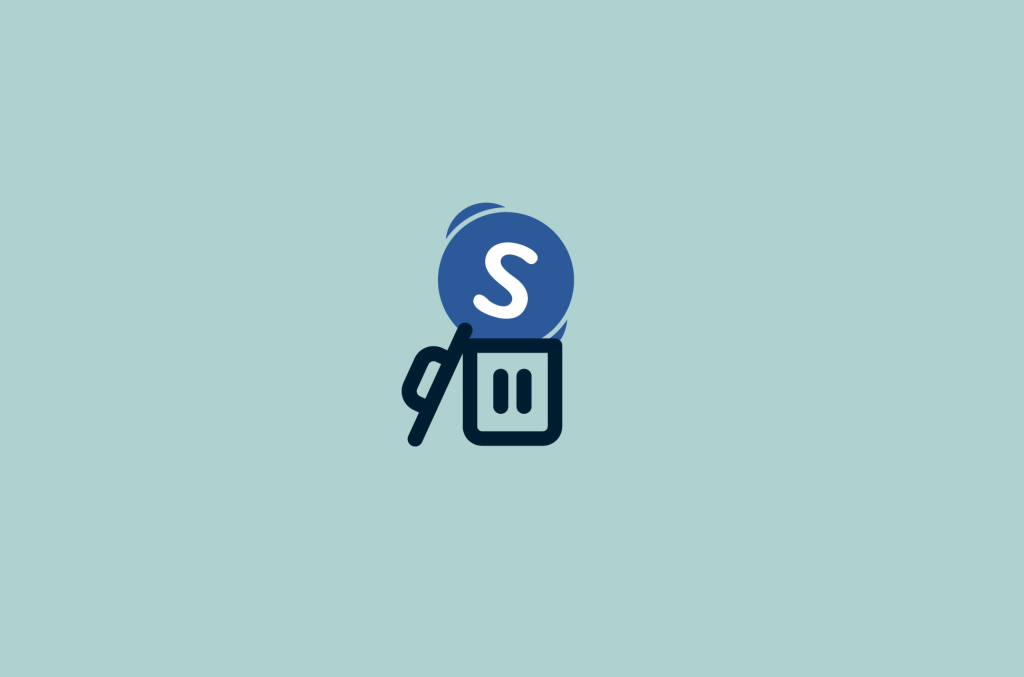
Final Words
So this is how you can delete a Skype account perfectly by simply following these steps mentioned above. Here we have information about the Skype and its premium services and detailed steps to stop or deactivate them, including steps for unlinking Microsoft account, deactivating subscription plans, disabling auto recharge option from credit cards or bank accounts, cancelling Skype number, and logging out of Skype from all devices. All users may not have subscribed all the features. So do the steps that are required for your account and skip the rest. Thank you.