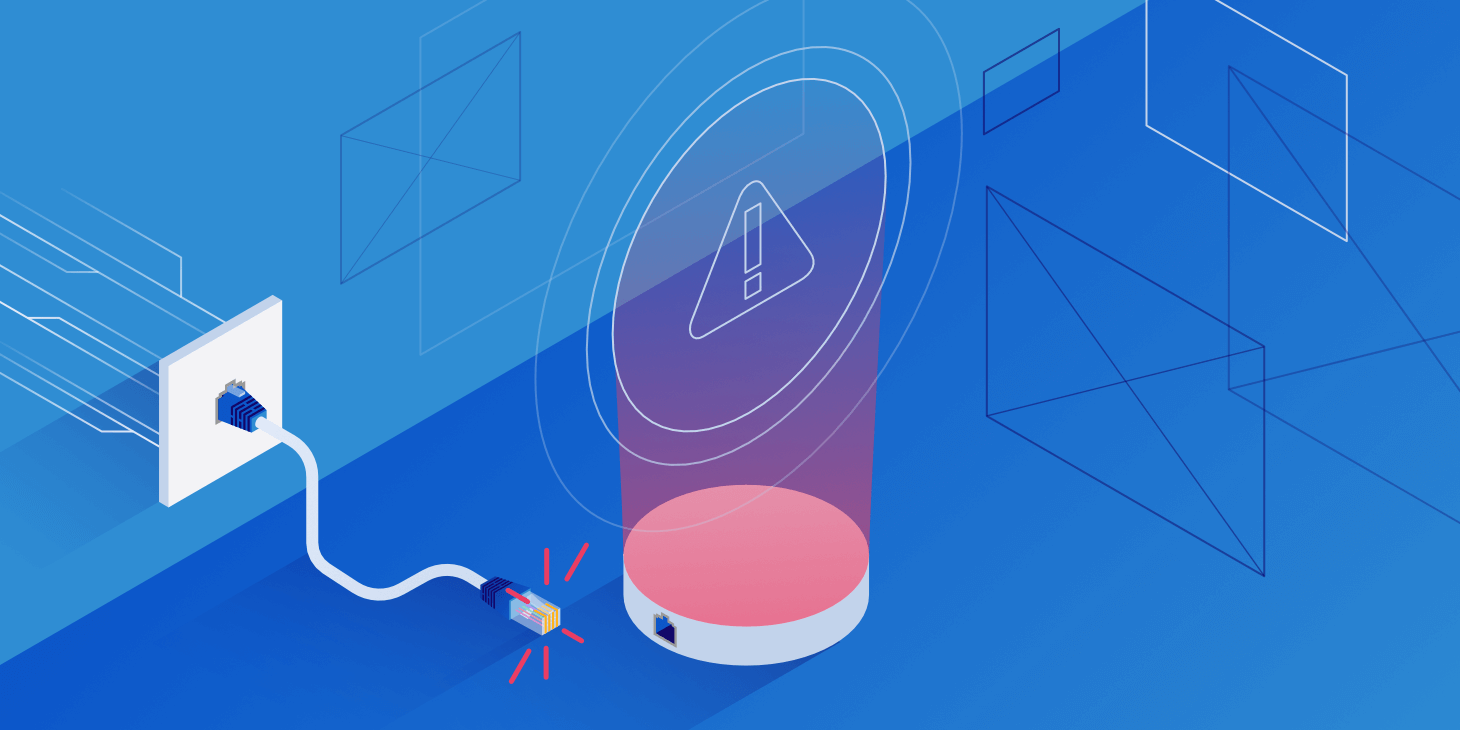Most of the time while you open the Chrome Browser or any other browser you are getting “Err_Connection_Refused” error. The reason behind this error is so simple but most of the time we could not get why this error is happening. In that case you still remain get connected with internet but the browser showing this error while you browse any site. This may cause due to heavy traffic in DNS or due to some other reasons. In this topic we are going to discuss about the solutions through which you can generally solve the problems of the error connection refused in your Web browser.
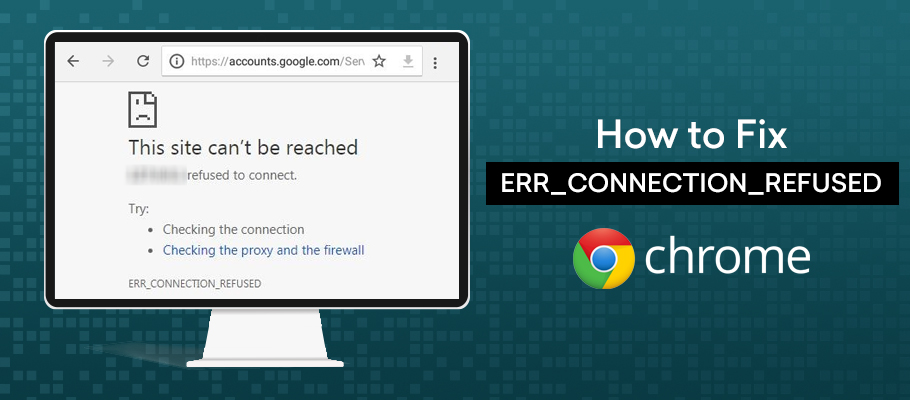
The solutions which we are going to describe in this context below are not so much tough to apply. So any PC user can easily apply the solutions and get reach out from this problem at all. As we saw that many users are facing this problems while they going to surf any site in the web browser of their PC. Depending on that problem we guess that the reason behind arising this type of problem is web caches, DNS, proxy server etc. Go through the points below which will give you the complete solution guide against this error.
Solutions behind the “ERR_CONNECTION_REFUSED” error:
As the users are getting this connection error in their web browser so there are some simple solutions which you can apply to fix this error. Follow the solutions given below and apply the same on your PC to solve this issue completely.
Solution No. 1: Check your Proxy Settings – Sometimes this problem arises due to the error in your Proxy Settings. Proxy server are basically not permanent that is for life time. So it is going to change after a limited period of time. The changing is that from the online mode it goes to the offline mode after a certain time. In some case you have used any proxy servers and forgot to remove it from internet option setting. At that time the proxy server is unavailable and you are not able to access those web pages because the connection is always running via the proxy servers only.
For make the changes to default and work able you need to open the Control Panel and then click on the Internet Options feature. From the top menu click on Connections and then from the below select the LAN settings. One dialogue box will appear where you need to Un-check the box where it’s written Proxy Server. That’s all you are done and retry the web browser to surf the site.
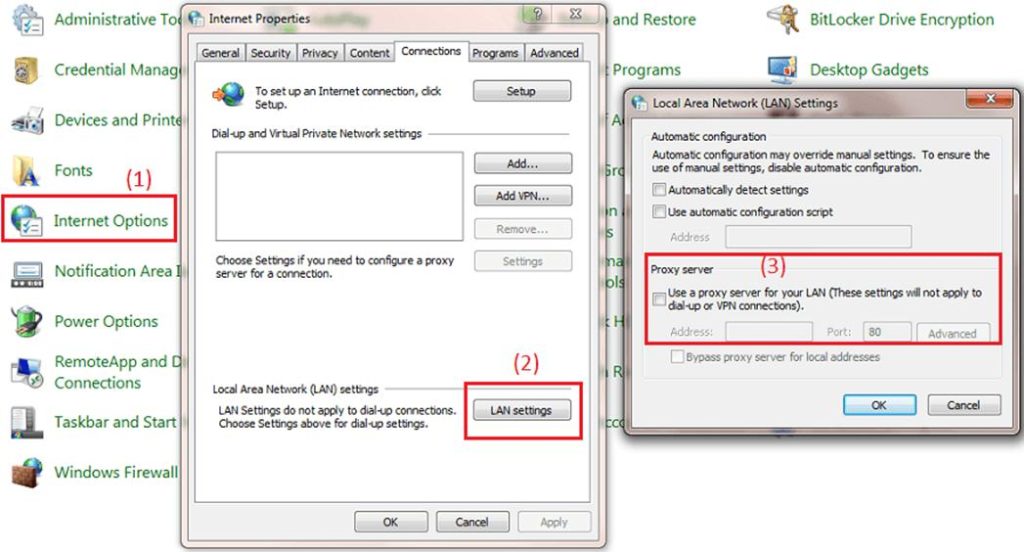
Solution No. 2: Browser Cache – Browser cache are the back ground files which automatically get create which you surf the internet through any browser. After a long time some caches get expired and thus it fails to load the connection. So you need to clear out all the caches from the browser regularly after a certain period of time to fix the error Err_Connection_Refused. To clear the cache you need to type chrome://settings/clearBrowserData on the Google Chrome browser address bar and press Enter. (For other web browser you need to open the browser setting and find the same option accordingly). Now you will find the options where you need to select Cookies and other site and plugin data and Cached images and files and click on the next button Clear Browsing data. That’s all you are done.
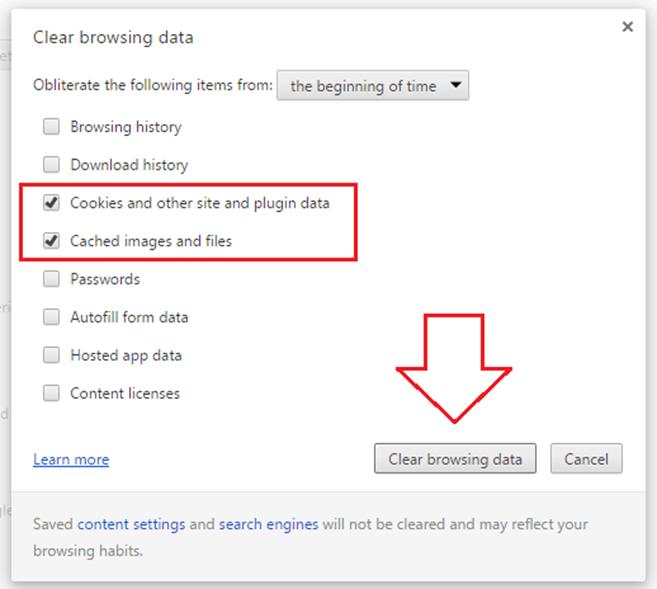
Solution No. 3: Disable Firewall or Antivirus – If your system has any Antivirus installed then open the Antivirus software and then uninstall it once or disable it for check whether you can fix the error or not. If the problem is fixed then remove the Antivirus from the PC and install or try another Antivirus programme.
Now to disable the Firewall settings of your PC you need to open the Control Panel -> Windows Firewall -> Turn Windows Firewall On or off and click on the left Red Cross option to disable the fire wall. Do apply both for Public and home network option.
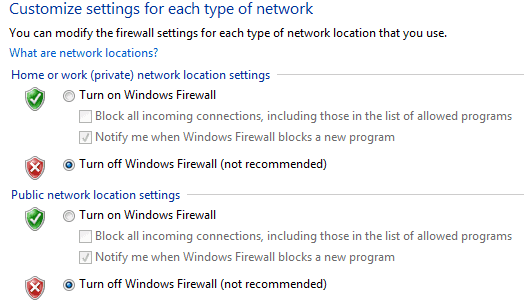
Solution No. 4: Reset IP Address and clear DNS cache – If the problem still exists then try this step to fix up the problem finally. In this step you need to open the command prompt and run it as an administrator. Directly you can search on the Start Menu of your PC and type cmd and you will get display the black cmd icon with the search result. Right click on that option and select Run as Administrator. Thus the command prompt window from the Admin side will open.
Now you need to write two lines on the command prompt window:
Write – netsh winsock reset catalog
Now Press Enter.
Write – ipconfig/flushdns
Now Press Enter. You are done. Exit the CMD window now and restart your PC once to fix the problem success fully.
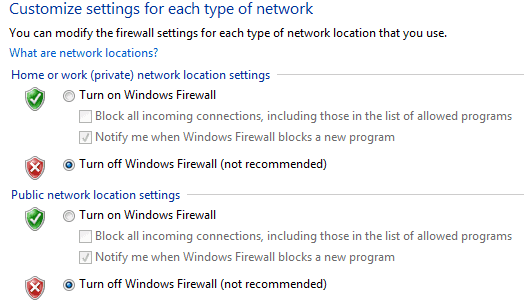
That’s all about to fix ERR_CONNECTION_REFUSED error to be solved permanently. After applying these above mentioned solutions you will not face the error again until such same problem in your settings create again. If you are a beginner user then also you can follow the above steps to get solve your browser error about refused connection. Generally, these steps are applicable for all the common web browsers. Hope you all get understood these solutions very clearly. If anybody currently facing this type of errors then open your PC and apply the solution to get reach out of it now.