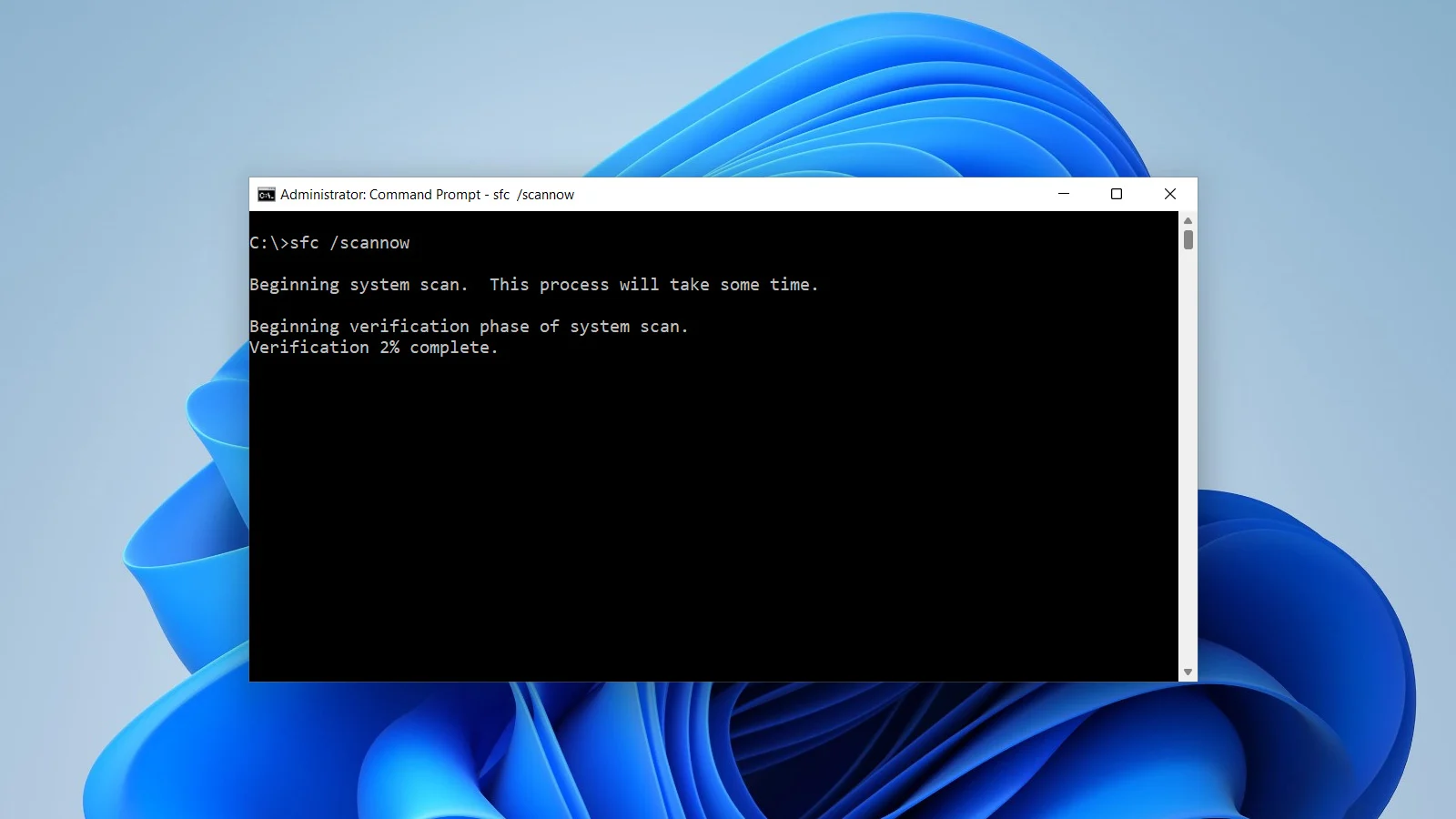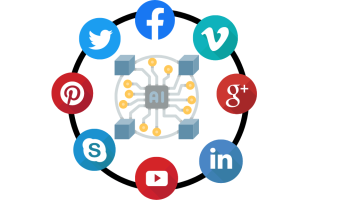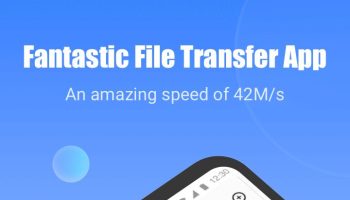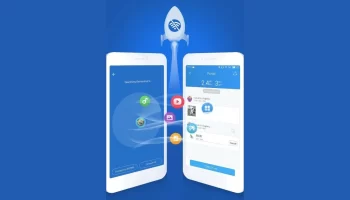First, we want to tell you what is CMD. The main meaning of CMD is a command line interpreter (CLI) to execute commands and variously operate through this interface. The operation is mainly implemented through the Windows 32 console. Early time the same thing is coming with the name DOS. Here we will show you the process hof ow to disable CMD on your Windows PC. Actually, the CMD is also known as a command prompt in general. This command prompt or CMD comes by default with Windows Operating System. Normally user has no need to disable this command prompt interface.
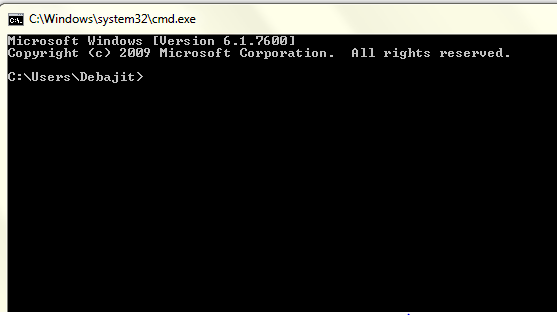
But still, if some of you want to disable and re-enable it on your PC then also it is available for you. To perform this operation you need to follow some steps one by one. Some of you may know about those steps very well. Still, besides that, some of the users do not have any idea to disable CMD or command prompt console in your Windows PC. Depending on this situation today we want to provide you the total information to disable CMD on your PC by applying some simple steps. Let’s start to do this operation by following the points below.
Step-by-step process how to disable CMD on Windows PC?
As we already told you earlier there is no need to disable CMD in a PC generally. But still, sometimes you may require disabling it due to many reasons. Thus you must know the process for disabling the CMD feature on your system. There are a total of two recommended ways available through which you can able to disable CMD. They are:
- By using the group policy editor
- By using the registry editor
Ø How to disable CMD by using Group Policy Editor?
First, we will discuss the process of disabling the CMD using a group policy editor. This is an inbuilt application through which you can disable and enable your CMD console. Follow the steps discussed below for disabling CMD using the group policy editor.
- First, Make sure that you have administrator rights to makes those changes in system files or application. If you are a local user then try to log in to the PC using Admin account ID and password. OR you may contact your device administrator for more.
- Then after logging in to your PC press Win + R to open the run Window. Otherwise, you can press the Start button and then type the keyword Run in the search box. Hence the application will display and you need to click on it to open it.
- Now type the command gpedit.msc in the search box of the Run Windows and hit Enter button.
- Thus the local group policy editor will open on your screen where it will show you the entire System file in every folder.
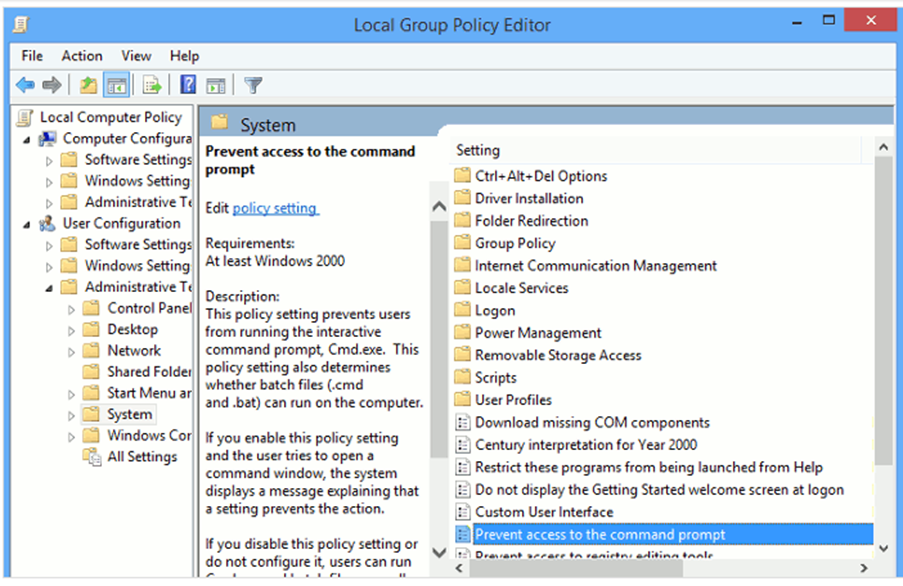
- From the left side of the editor window navigate through the folder User Configuration>>Administrative Templates>>System and choose the option Prevent access to the command prompt by double clicking on it from the right side of the Window.
- By this operation, the policy window will open to make changes in the settings of CMD. Here choose the button Enabled and click on the Ok button. If you want to disable the command prompt script processing option then choose Yes from the drop-down menu under ‘Disable the command prompt script processing also?’
- Now after making the whole changes, the command prompt will be disabled on your PC until you re-enable it again.
- Now when you open the Command Prompt Interface, it will show you that ‘The command prompt has been disabled by your administrator’.
- If you want to re-enable the CMD on your PC then on the same process you can choose Disable first and then choose No for script processing and make the changes on policy settings.
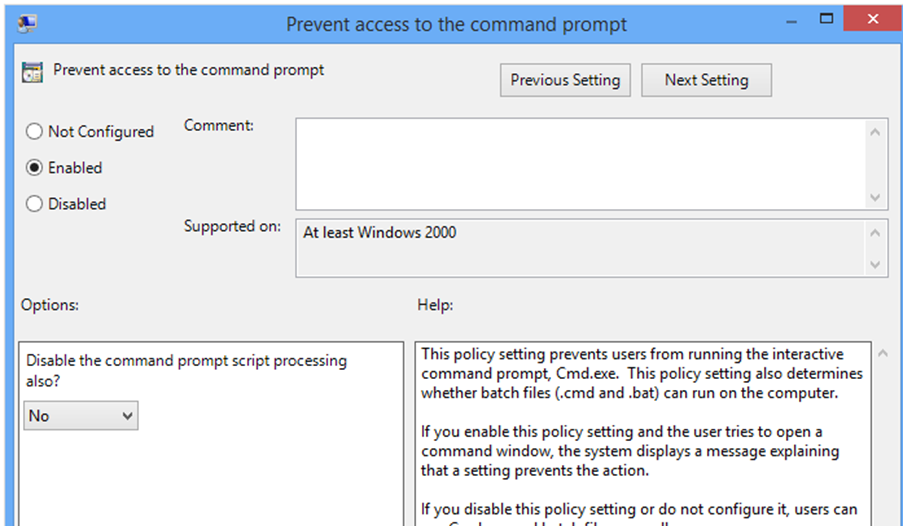
Ø How to disable CMD by using the Registry editor?
The process is to disable the CMD by using the Registry editor window. Sometimes it is found that there is a problem coming while you want to open the group policy editor on your PC. In that case, you can also use the registry editor to disable the CMD interface console. Know the process to disable the CMD using the registry editor window.
- First, Make sure that you have administrator rights to make those changes in system files or applications.
- Then after logging in to your PC press Win + R to open the run Window. Otherwise, you can press the Start button and then type the keyword Run in the search box. Hence the application will display and you need to click on it to open the same as like previous one.
- Now type the command regedit in the search box of the Run Windows and hit the Enter button.
- Once the Registry Editor Window has been opened, now navigate to the folder as HKEY_CURRENT_USER\Software\Policies\Microsoft\Windows\System.
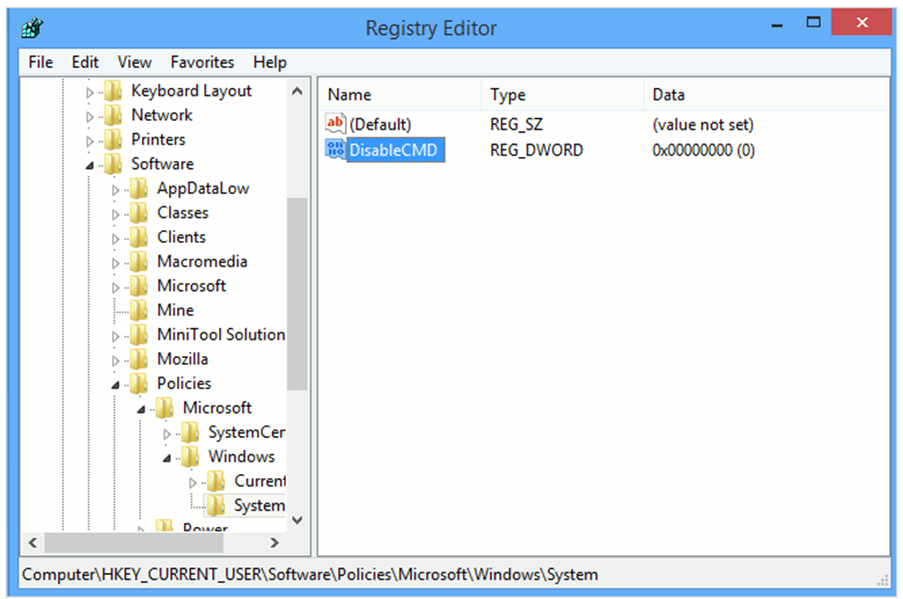
- If you did not find the folder Windows or System then create them here.
- Now you will see that the default value is set to ‘0’ for ‘DisableCMD’ which means that the command prompt is enabled for all users on this PC.
- Now you need to change the value data by double clicking on the option ‘DisableCMD’ and setting the value to ‘2’. Again if you want to stop the script processing then set the Value data to ‘1’.
- If there is no specified value then create one Dword value with the name ‘DisableCMD’ as the value you require.
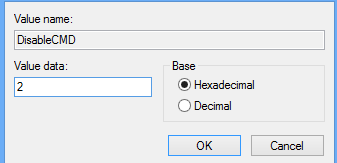
That’s all about the two main recommended process how to disable CMD using the group policy and registry editor. Both the processes are an application for Windows PC to disable the CMD as our need. In the same process, you can enable the CMD again using the existing value. Besides these processes, if you want the simple one then choose any recommended app locker to disable using the CMD on your PC. Hope you all are satisfied with the information which we have provided here for disabling the command prompt interface.