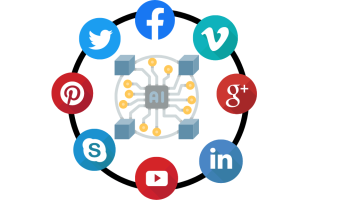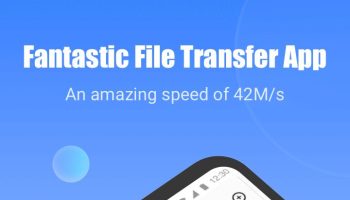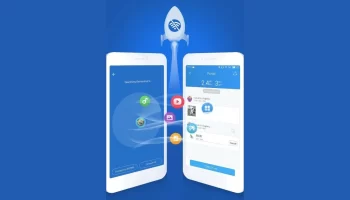This is a quite irritating problem when you get the Page fault in Nonpaged Area of Windows 10. This problem makes us totally frustrated while we are going to troubleshoot it. This trouble arises basically when your OS i.e. Windows 10 is unable to find the proper files from the memory which needs to execute on that time. This fault occurred from the software as well as from the hardware side also. If you abort or failed to update the Windows updates it will be a software issue. On the other hand if your Windows 10 PC runs on faulty RAM card then it will be a hardware issue.
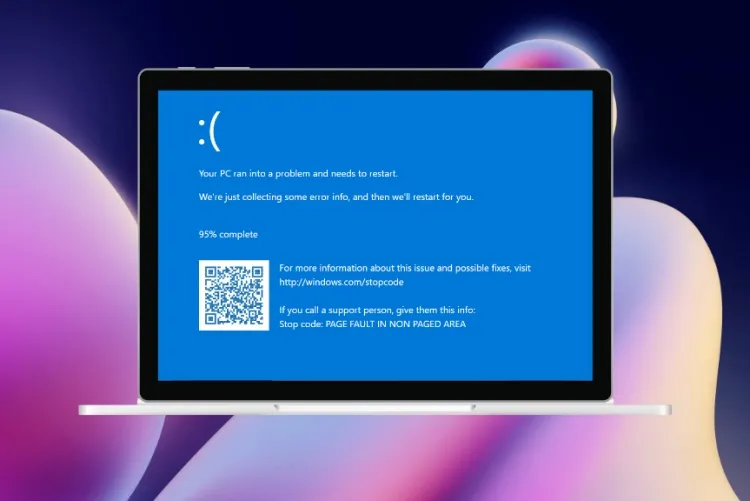
So this topic will completely help you to know about “How to fix page Fault in Nonpaged Are Windows 10”. If your problem level is so much typical then it will randomly result into BSOD crashes. But still your system will works but frequently you will get the errors in Nonpaged area. So follow the below methods of solution and apply the same procedure on your PC to fix the Page fault.
Procedure to fix page Fault in Nonpaged Area Windows 10
There are some of the best solutions to troubleshoot your problem and hope it will definitely help you to come out from this problem.
Procedure 1:
At starting initially you need to check your hard disk drive for errors. For that you need to open the command prompt window (CMD) from your PC and Run the CMD as an Administrator. Type a keyword “chkdsk/f/r” directly on the CMD window and press Enter button. Now wait till the process takes time to complete properly.
Procedure 2:
Now it’s the time to check system files. For that as at is open the command prompt window and run as an Administrator. In CMD window directly type “sfc/scannow” and press Enter. Now wait till the process has been completed successfully. It will scan your whole system files and check if any errors are there or not and fix it accordingly.
Procedure 3:
This procedure will helps you to check out the Windows updates and Drivers which probably cause the Page Fault in Nonpaged Area of Windows 10. So open the System Settings and find the option Update and Security. Open the option and click Check for Updates in Windows Update tab. Wait till the System checks for the available updates for your PC. Now open the Control Panel Window and select the category Hardware and Sound then Device manager. Select Hardware -> right click and “Update Driver Software”. Check all the options like graphics, audio drivers, webcam, printers and other drivers too. Now after completing the process reboot your system and retest if needed.
Procedure 4:
If the BSOD still fails to load then check for the Windows Page File. So again apply some simple tricks to follow this procedure. Right Click on “This PC” from Desktop and select the option Properties. Now go to “Advance System Settings”. Inside the Advance system settings tab click Settings in the Performance box. Now it’s the time to Change in the Virtual memory box and Uncheck “Automatically manage paging files for all drivers”. Now you can choose or set the custom size for the Page file. Then click OK and its’ done. Now reboot or restart your PC to apply the settings properly.
Procedure 5:
If the above procedure does not solve your problem then at last it’s the time to reset your hardware part. Let’s open your CPU cabinet or the Back panel of your laptop and find the RAM stick. If you face problem in opening the RAM stick then take help from Computer Technician. Open the RAM stick from the slot if you have multiple RAM sticks then open all the sticks from slots. Now reset the RAM on the slots and check for the errors. If the problem still persists then replace your RAM with the new one. It will definitely sort out the Page fault in Nonpaged Area of Windows 10.

Thus finally you will come out from this irritating problem which you are facing on your Windows 10 PC. Hope you get the proper solution to fix page fault in Nonpaged Area in Windows 10 PC. We will also recommend you to properly service your PC after a certain period of time such that it can increase your Computer system life. If any beginner user is not capable to perform these above procedures then you must need to contact any good Computer professional who may help you to apply these solutions on your Windows 10 PC. Otherwise read the above procedures carefully to apply it slowly on your PC.