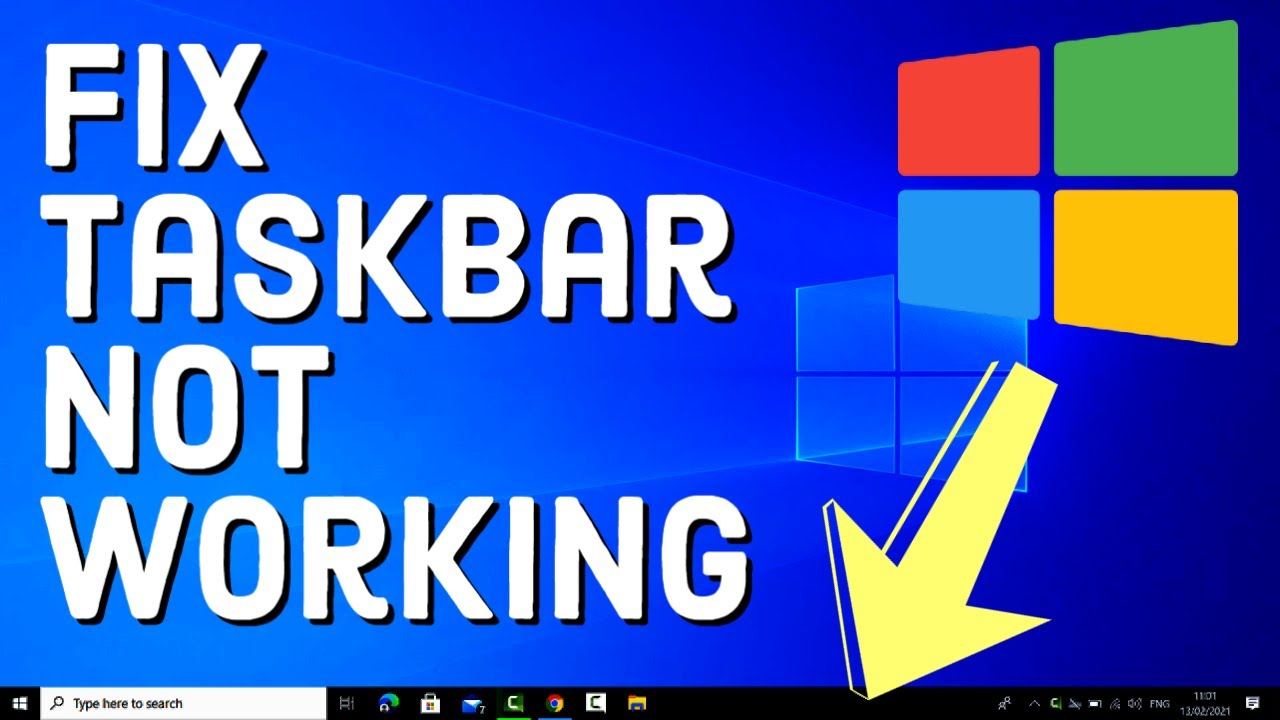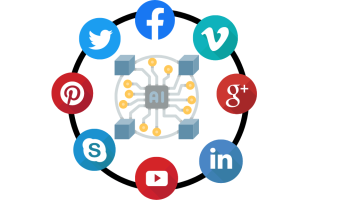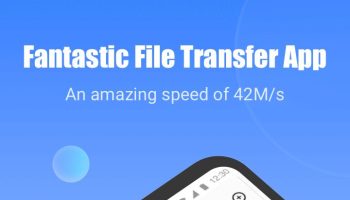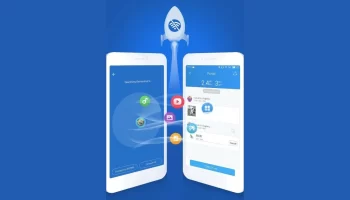In Windows Operating System the Taskbar is present on the bottom of your Window by default. It holds all the currently running Windows and even you can pin your frequently used app icon here. Sometimes users unable to make action in the taskbar as it goes stuck or freeze for some moments. In that case you need to wait for a while or sometimes you need to restart your system also. In such condition it will gives a very bad user experience at all. Due to this interruption many of the user fells very much un-comfortable while doing any important work in their PC. But don’t worry about this matter as there various methods to fix up this problem very easily.
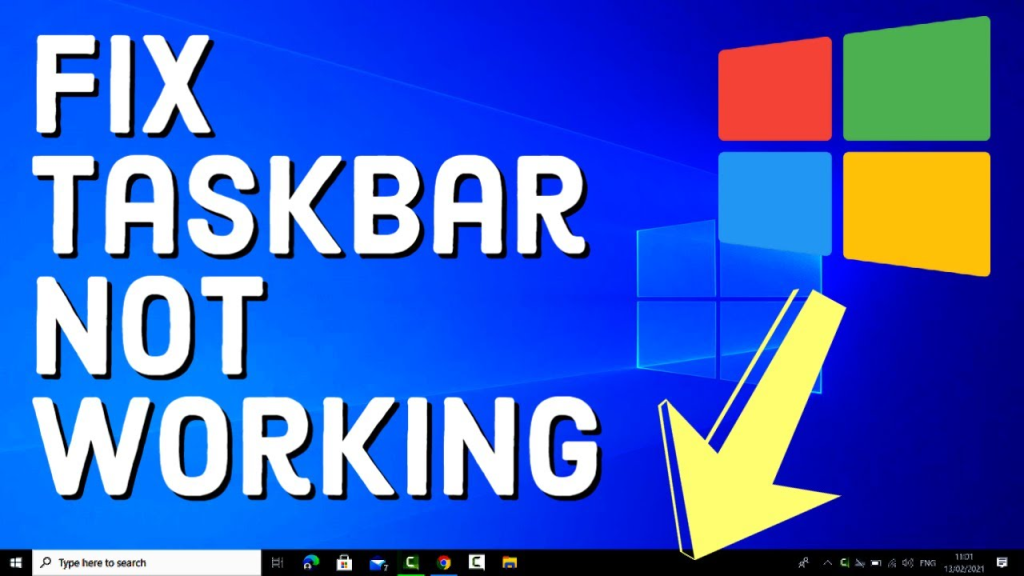
In this topic we will talk about the solution to fix Taskbar Windows 10 not working. There are several methods present for reaching out from this problem. But here we will discuss about some of these methods which will help you definitely to get reach out from this problem. This is a very common problem in which the taskbar get un-responsible and not working randomly. Using these below mentioned solutions you can get relaxed from this irritating problem surely.
Various solution methods to fix Taskbar Windows 10 not working:
Method 1: Updates the drivers regularly- This is the initial method in which you need to fix this problem by updating your system drivers regularly. Sometimes it happens that due to the missing of any drivers of if any of the drivers is out dated then the Windows Taskbar stops working or misbehaving randomly. To check for the updates you need to connect your PC at first to Internet. Now go to the Control Panel and search for Windows updates and click to check now for updates. Wait till the Windows grab the information from the server if any update is available for your PC or not.
If any update is available then click to Install it now and wait till the installation has been completed successfully. Otherwise if no update is available then skip this step and try our next method mentioned below.
Method 2: Re again registers the Windows Taskbar – This is the next method in which we need to re-register the Windows taskbar using the special codes. For applying these codes you need to use the Windows PowerShell. PowerShell is a CLI or Command Line Interface tool for configuring the Windows Tasks and System settings. At first you need to create one System restore point by open the Control Panel and type “Create System restore point”. From the search result select the option Create system restore point and follow the on screen steps to finish this task.
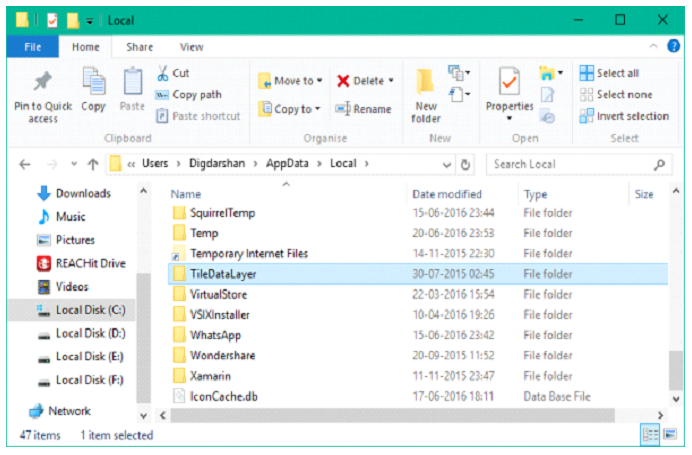
Now you need to follow the below mentioned steps to re-register the Windows taskbar using the Windows PowerShell.
⦁ Open the Start Menu by click on the Start Menu or by click on the Windows Key once. Now type the keyword Windows Powershell and wait for the result.
⦁ You will get the option of Windows Powershell and now you need to right click on that Windows Powershell (desktop app) option and Run as administrator.
⦁ You will get one pop up option where you need to click on Yes button.
⦁ The interface will open and you need to open the interface and paste this code on the CLI Window – Get-AppXPackage -AllUsers | Foreach {Add-AppxPackage -DisableDevelopmentMode -Register “$($_.InstallLocation)\AppXManifest.xml”}
⦁ Now press on the Enter button.
⦁ After executing this command you need to navigate on your file explore. So open the C drive and then open Users then select the name of user then App Data and the Local. (C:Users/name/App data/Local) Make sure all the file in file explorer is Unhide from the view menu of your explorer.
⦁ Now scroll down to find the folder named as TileDataLayer and delete this folder.
⦁ If you can’t able to delete this folder then open the Run window and type services.msc to open the services manager window.
⦁ Now find the file Tile Data model and stop it.
⦁ Again visit the Local folder from the C drive and try to delete the TileDataLayer folder again.
⦁ Now your Task bar will work properly.
Method 3: Restarting the Windows Explorer- This is another method through which you can reset your Taskbar in a working condition. For using this method at first you need to press Windows + R button together from your desktop screen. Enter the keyword taskmgr.exe and press enter to open task manager. Otherwise you can press Ctrl + Alt + delete to open the task manager. Now from the Process menu find out the Windows Explorer option. Click on this option and from the below right corner you need to click on Restart button. That’s it you are done.
So these are all the possible steps through which you all can solve the problem of Taskbar Window 10 not working in free. It will not cost a single penny if you done these methods by yourself in your PC. BY using the above methods you will surely get reach out from this irritating problem surely. Beside that you will find some other methods also. But these are the most efficient method to get the proper solution. Hope you all are satisfied with the methods and solution which we have mentioned above.