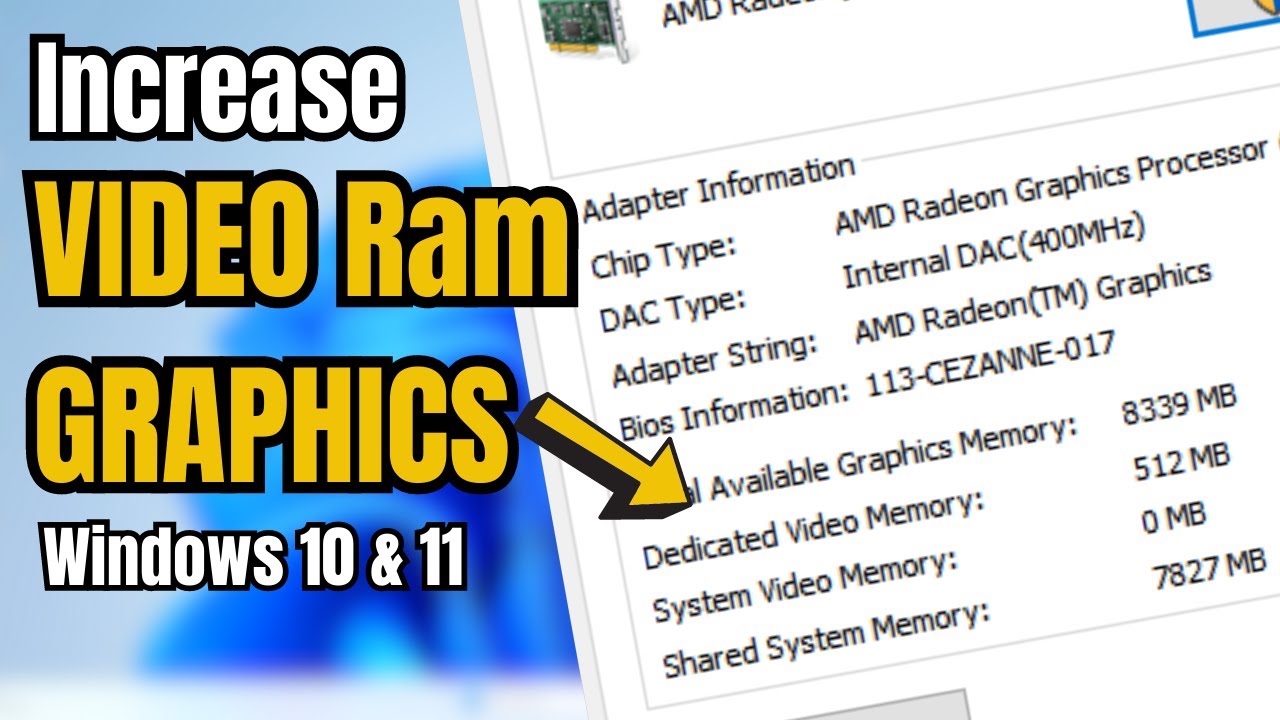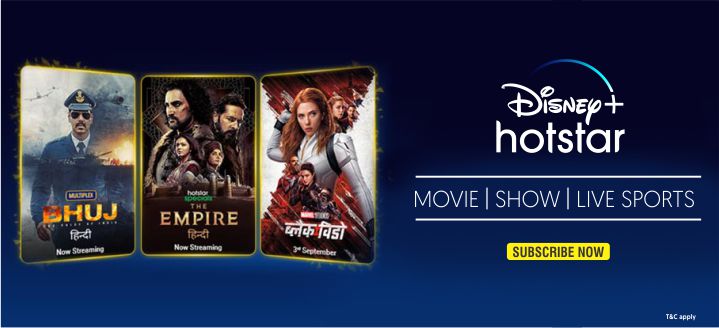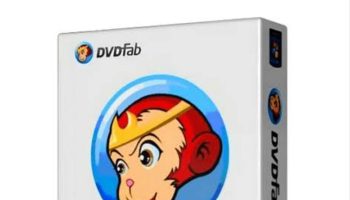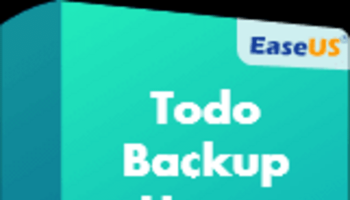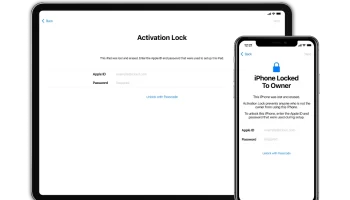As we know, Windows 10 is the latest version of Microsoft Windows Operating System. The overall performance and the speed of this operating system are much better than earlier. However, we need to prepare our PC so that you can run Windows 10 well on your device. Depending on this, generally, we use 2GB, 4GB, 6GB, etc. sizes of RAM to speed up our PC according to the processor. Similarly, we also need to have a good capacity of Graphic Card to get the best visual output in our PC Display. Thus, we have two options i.e. Dedicated Video RAM and External Video RAM. Dedicated video RAM is the chip, which remains fixed in the motherboard with the Processor and other component capabilities. Whereas the External video RAM can be, replaced and attached externally. Here in this topic, we will talk about how to increase Dedicated Video RAM in Windows 10 with ease.
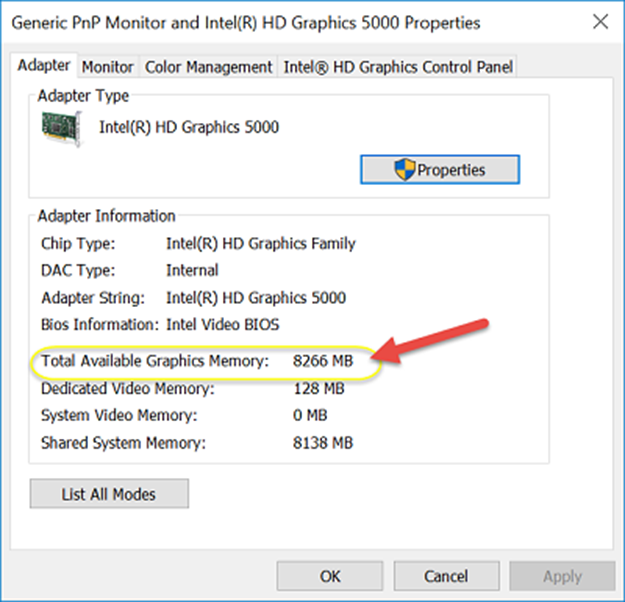
The dedicated video RAM comes integrated with the CPU by fixing the board from the manufacturer unit. V-RAM or video RAM helps us to control the computer Graphics Processing Unit. V-RAM and the Graphic Card are eventually responsible for displaying the objects and pictures on the screen properly. It also helps you to increase the Video and the gaming quality largely, so after increasing the V RAM you can view videos in high quality, or play games in high graphics. The system to increase the dedicated video RAM is a little tricky but you will find it easy after reading this article, as we have shared the easiest steps you can ever find on the internet. Even if you have graphics cards of NVIDIA, RADEON, ATI, etc. You can follow the same steps to increase the video RAM of the system with Windows 10. So let’s have a look at how easily you can increase the dedicated video RAM in Windows 10
Proper Guideline: How to Increase Dedicated Video RAM in Windows 10?
Follow the below-given guidelines to increase dedicated video RAM in Windows 10, before doing all these you have to make sure that you have some basic technical knowledge. All of the steps that are given here are practically done, simply follow this step by step and you are done.
Step1: At first start up your PC and make sure you are using the latest version of Windows 10. Besides that, the Graphics driver should be properly installed in your PC to receive the proper output after increasing the RAM size.
Step 2: Now in this step, you need to press the Windows + E, keys simultaneously. Thus, it will help you to open the file explorer instantly in your PC. Next to it, it clicks on This PC or My Computer, which is present on the left side of your screen.
Step 3: After getting in the My Computer, here you need to right-click in your mouse and the menu will appear on the screen. Here choose the last option i.e. the properties and it will open the next window.
Step 4: From the Properties window, you need to choose the Advanced System Settings option, which is present on the left side of that screen. Sometimes the PC also needs the administrator’s permission to access the setting. So press the OK button from the pop-up window if needed and continue further.
Step 5: After opening the advanced system setting, now from the tab choose Advance tab, which is available with another tab on the top of this screen.
Step 6: In this tab, you are required to click on the Settings button, which is available on the label of Performance.
Step 7: Thus, the Performance settings will get displayed on your PC screen. This setting will allow you to change the graphical performance and other setting on your PC. Again, on the Performance Option Window you need to choose the Advanced tab from the top of the screen. This option is present next to the Visual Effects menu tab.
Step 8: In this step, you have to choose the Change Button, which is present under the Virtual memory label of the same windows. Now it will navigate you to the next window and you will need to change some settings there.
Step 9: At first uncheck the first option, which is written as, Automatically manage paging file size for all drives. After that, some of the options will get highlighted and customization will be allowed now.
Step 10: Select the secondary drive, which is present next to the C: drive. Then click on the Custom Size bullet option. Now set up the Initial Size and the Maximum size of the virtual memory according to your needs. If you are getting an error in increasing the memory size then change the parameter and input high memory if it is less. The memory size should be optimum according to the requirements of your PC.
Step 11: Finally click on the Set button, which is present on the bottom of the Windows, and you are done now. Now it is recommended, that you for restart the PC after making the changes to apply and see the effects on your Screen and PC.
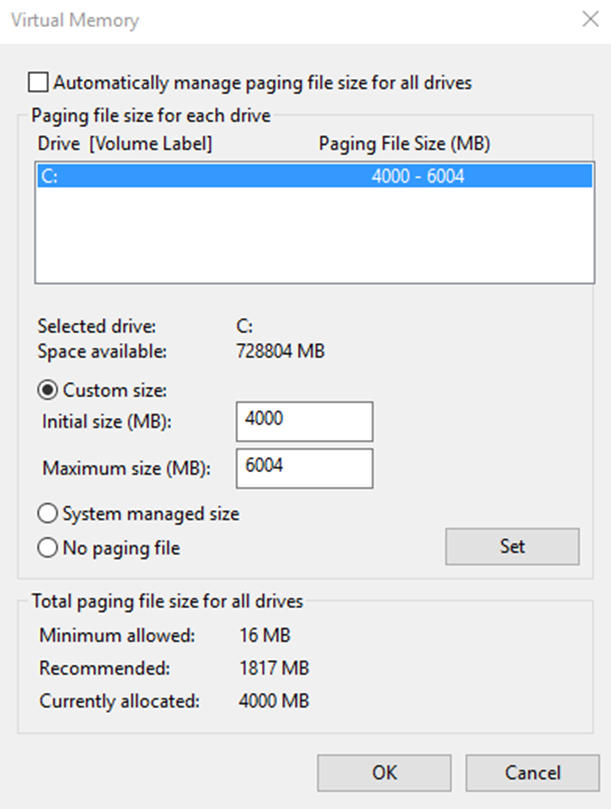
Conclusion:
So these are all the steps that you need to follow if you want to increase the dedicated video RAM of your system in Windows 10. The steps that we have mentioned above require some technical work, so if you have a basic knowledge then you can do it yourself. But if you are blank with the technical information of your PC then you shall let the professional do the work. Because if you mess up with any of the steps you can end up destroying your system forever. Overall this is one of the easiest steps that you can follow to increase your dedicated video RAM of your system in Windows 10. So this is all, simply follow the steps carefully and you are done, comment us below if you have successfully increased your video RAM.