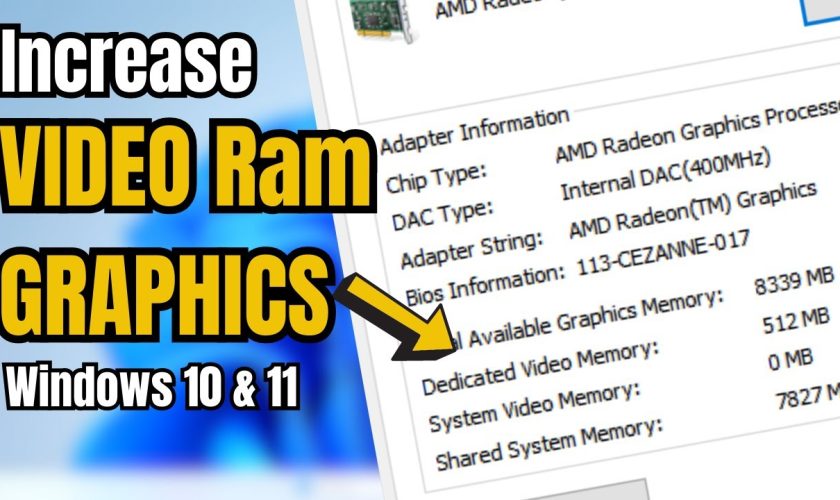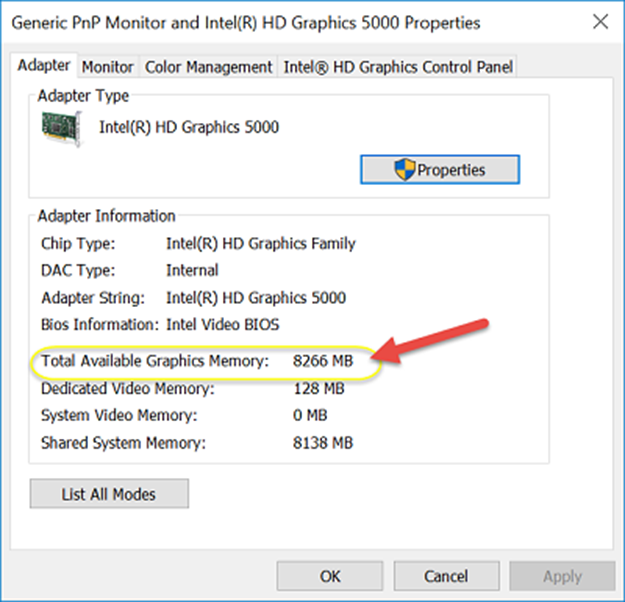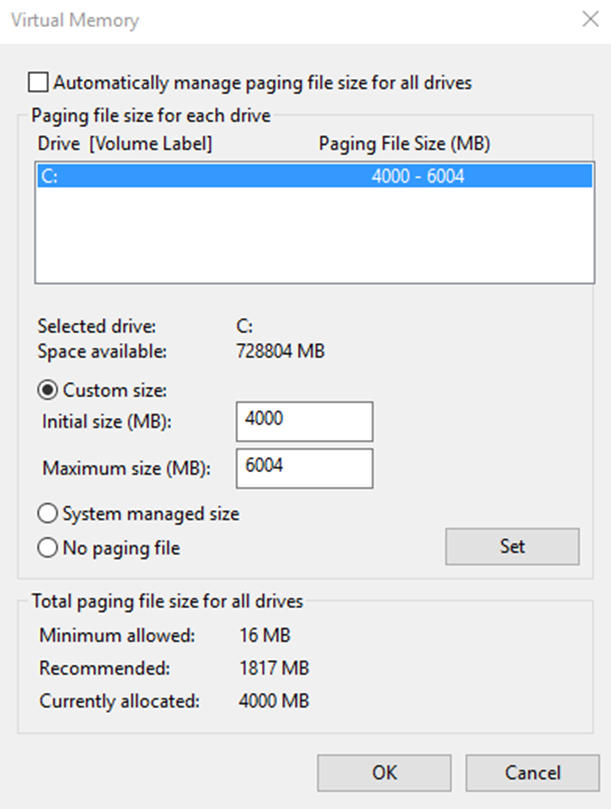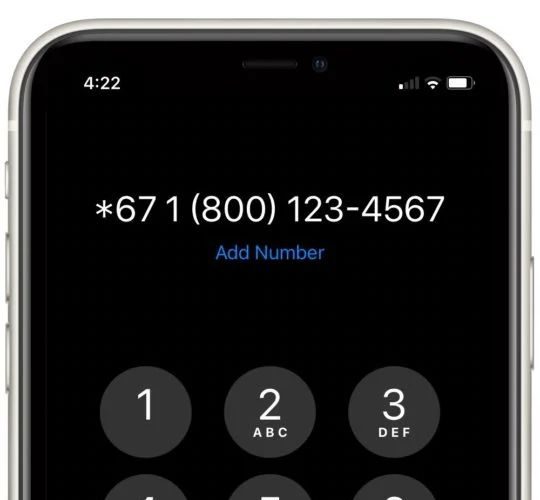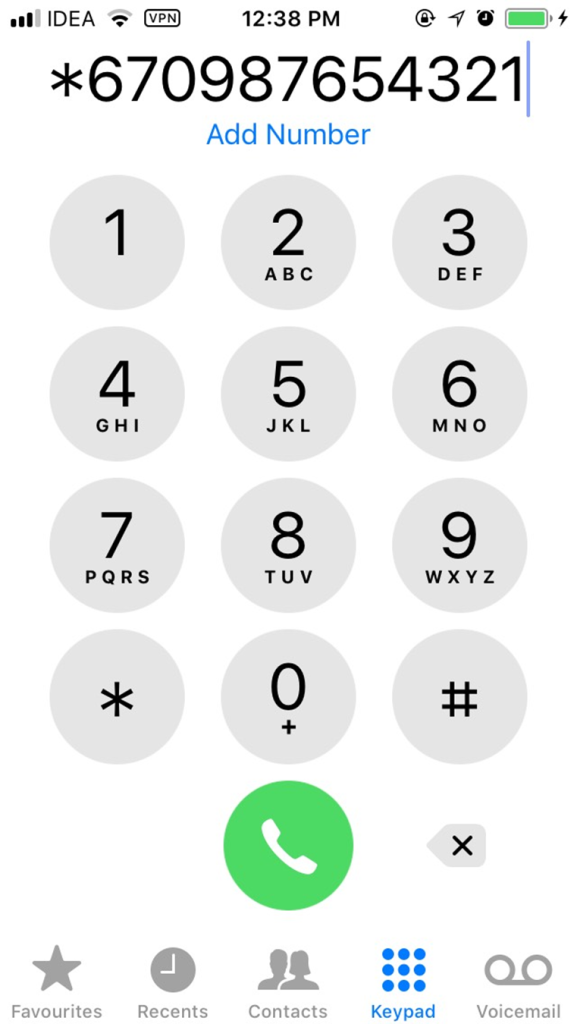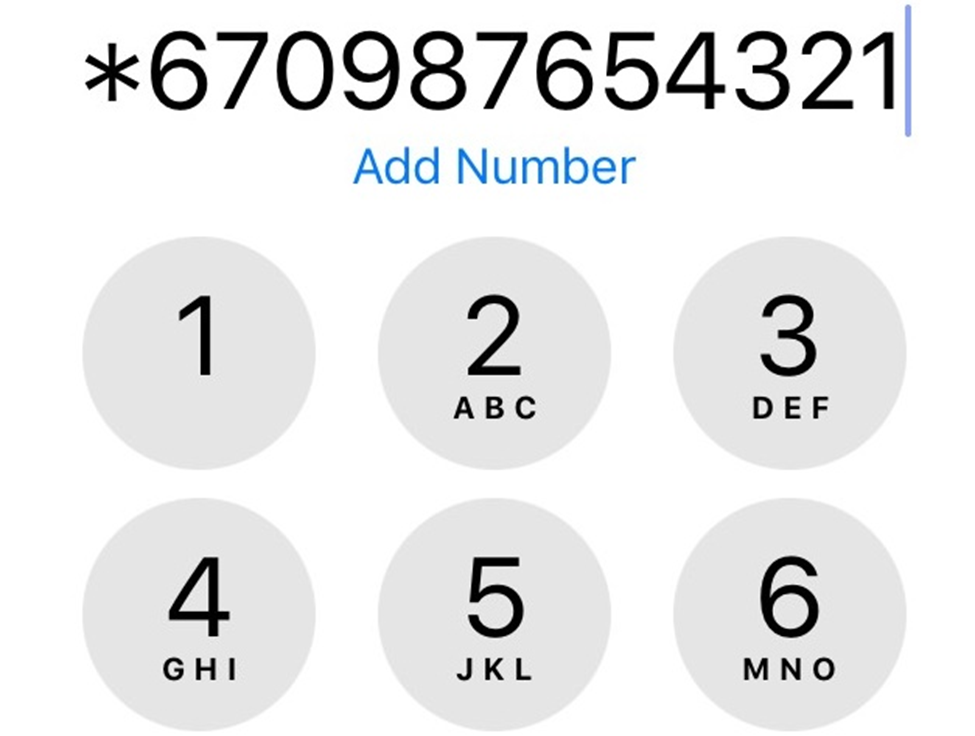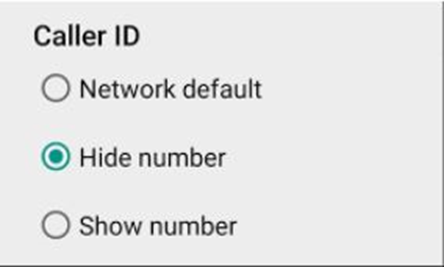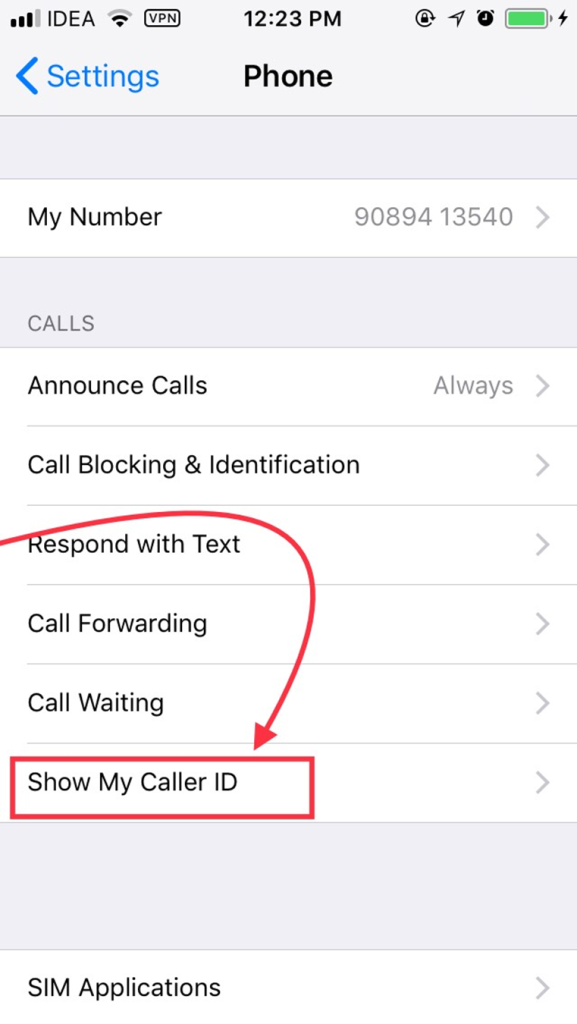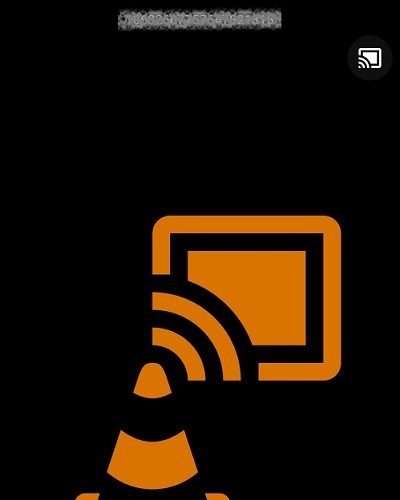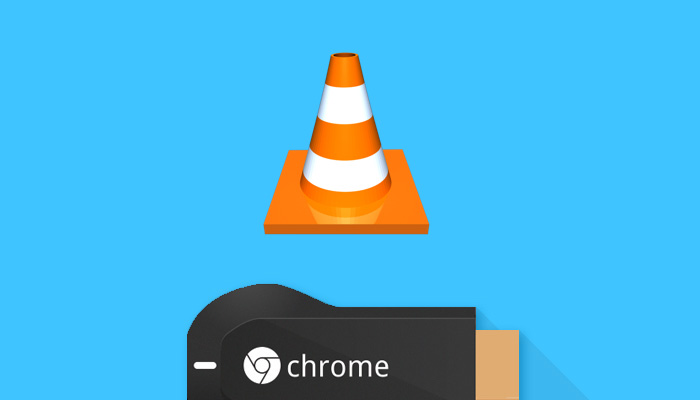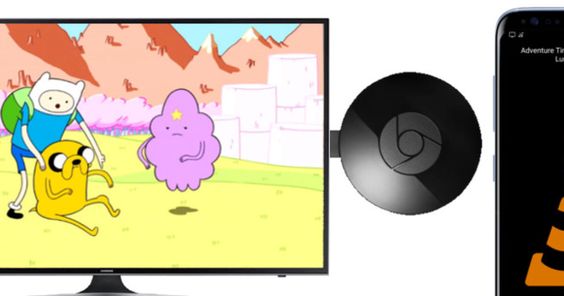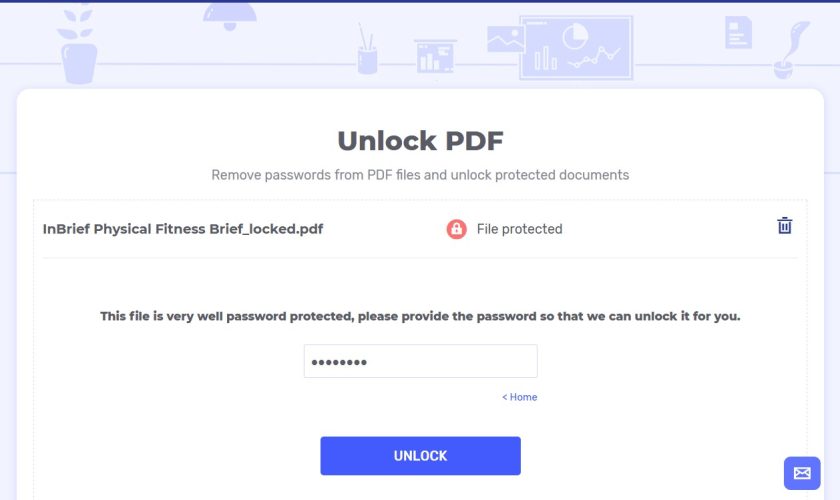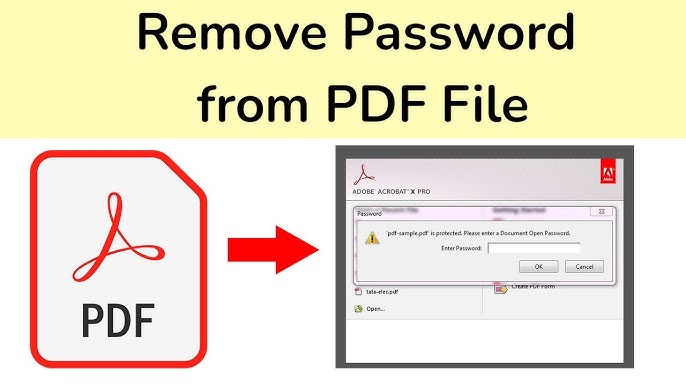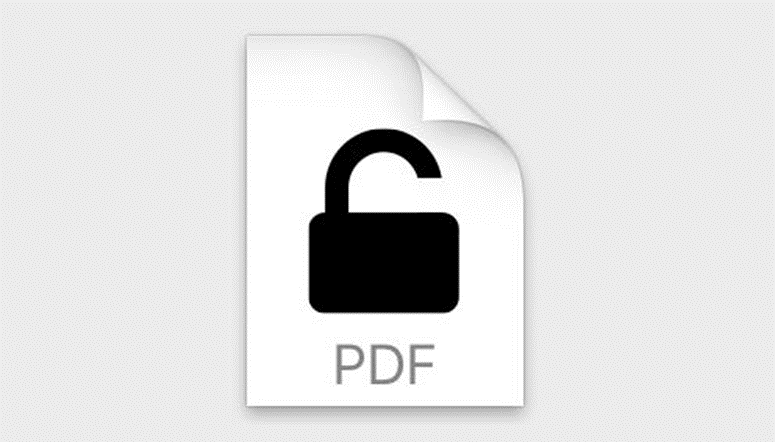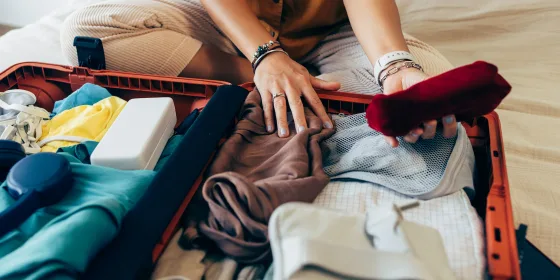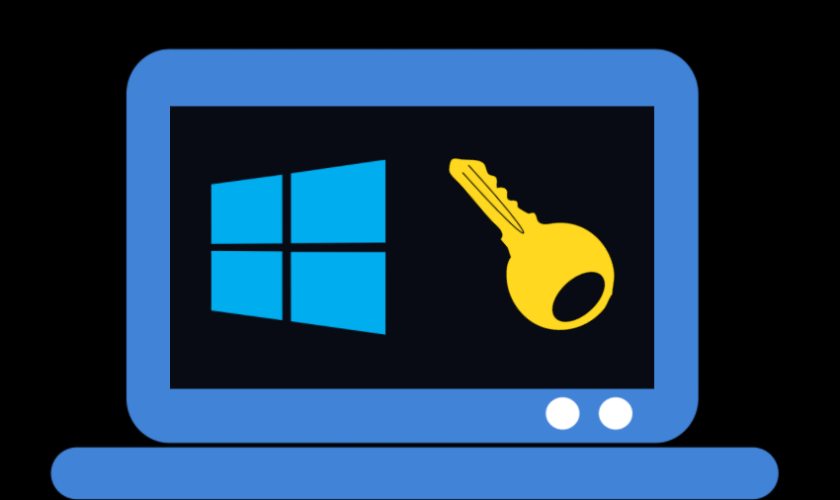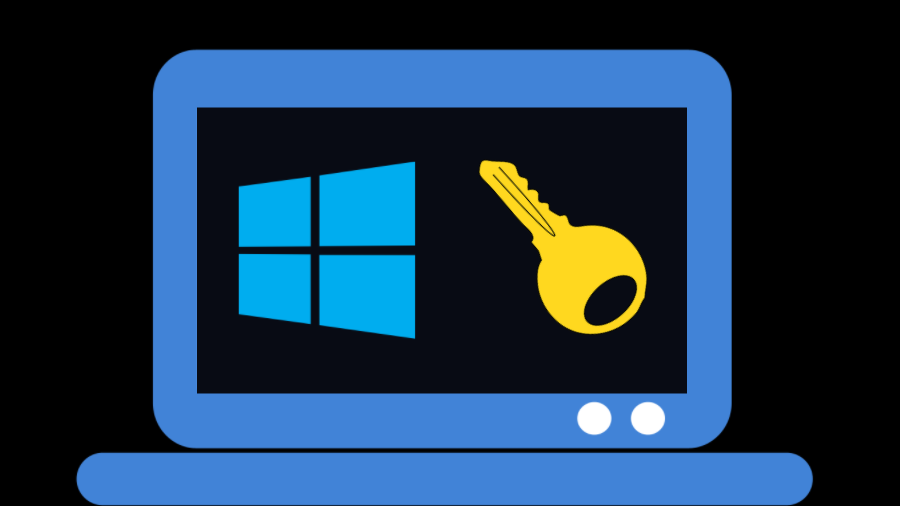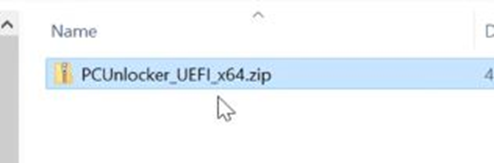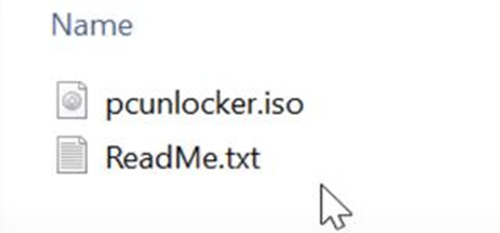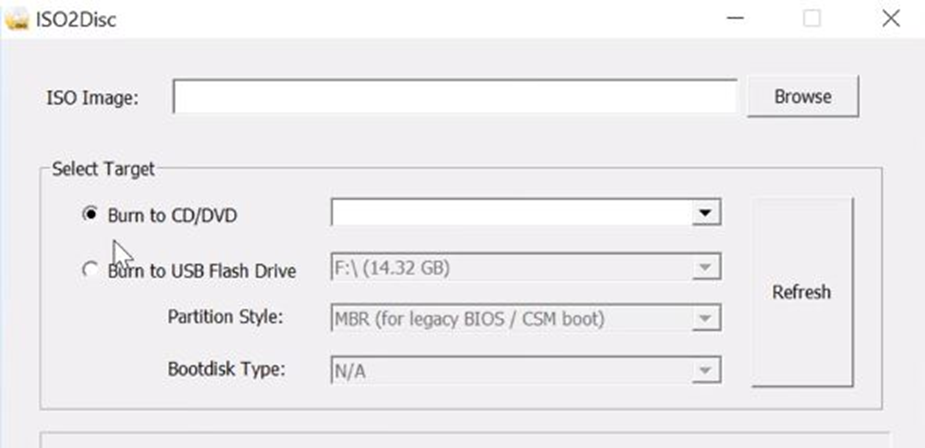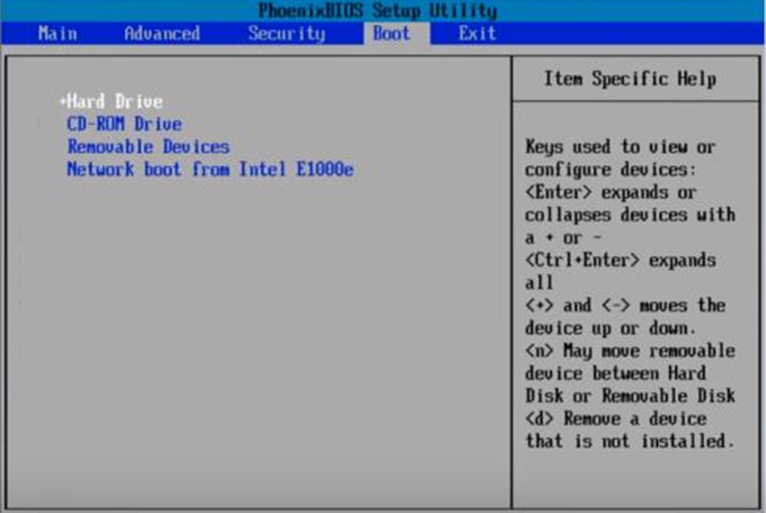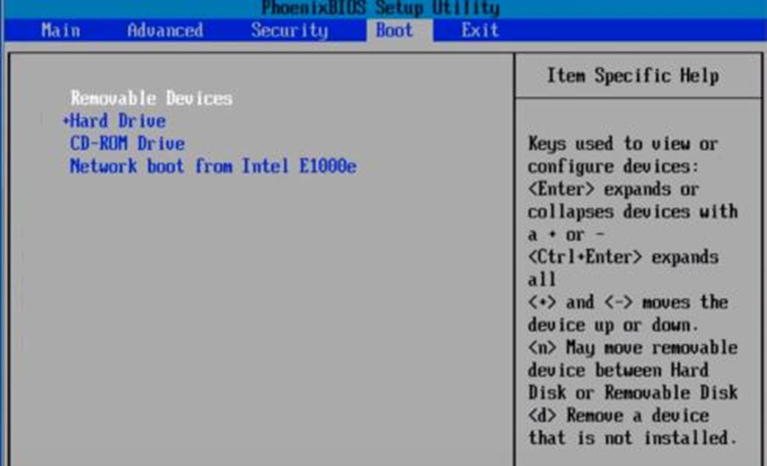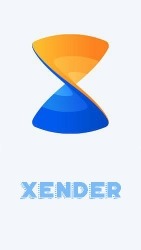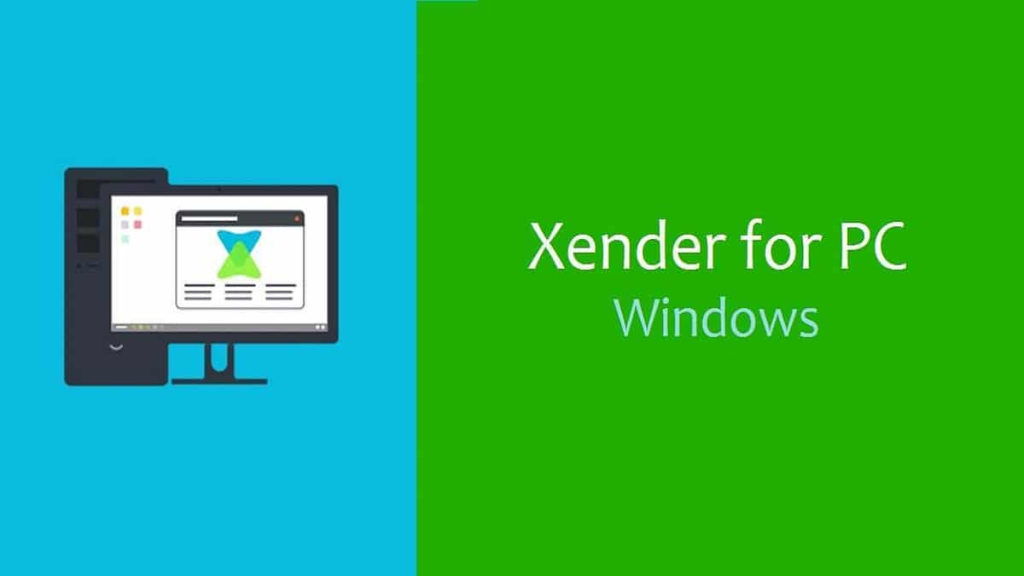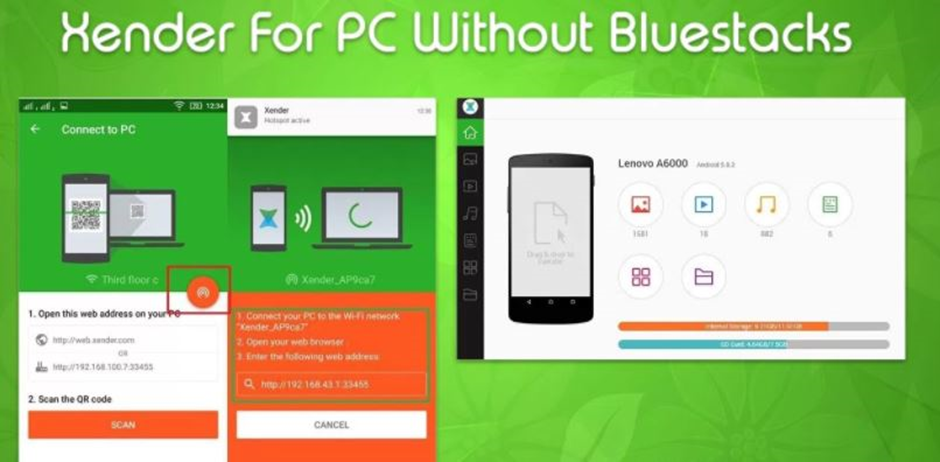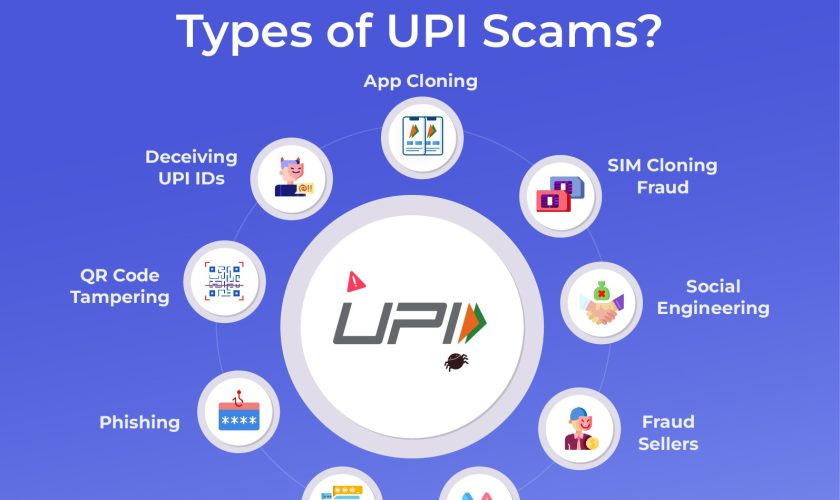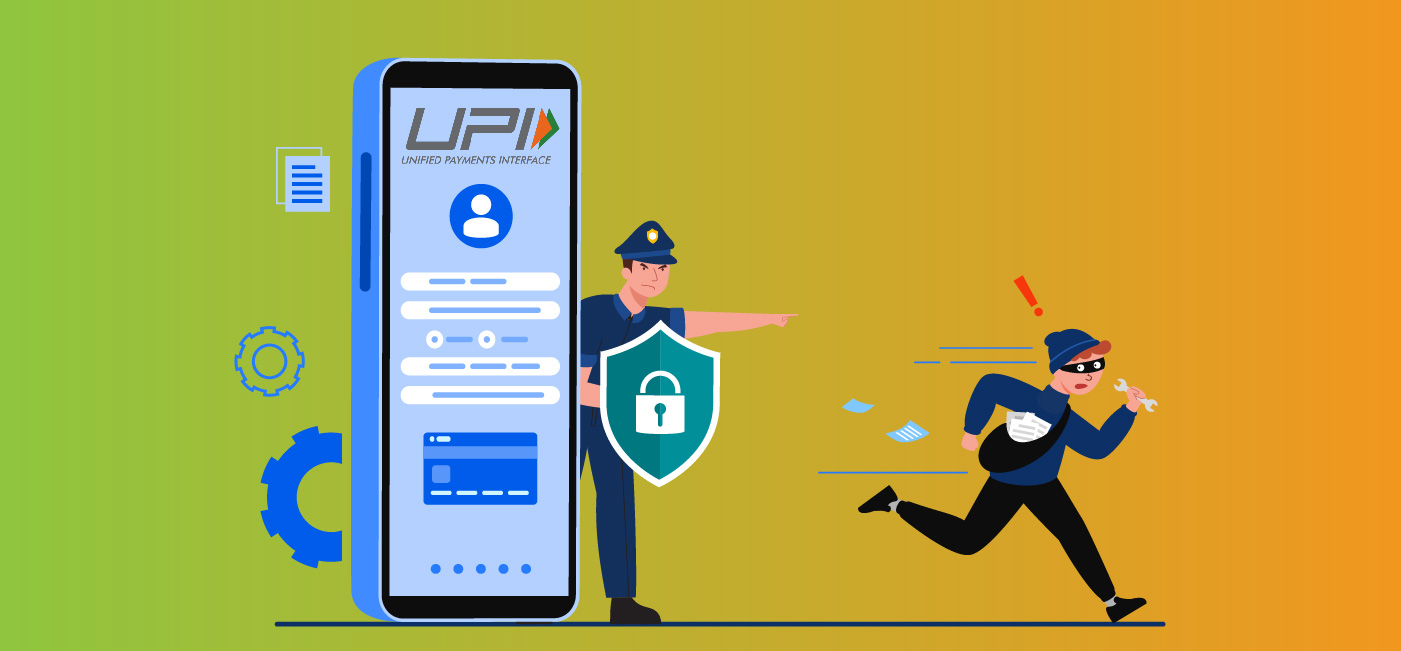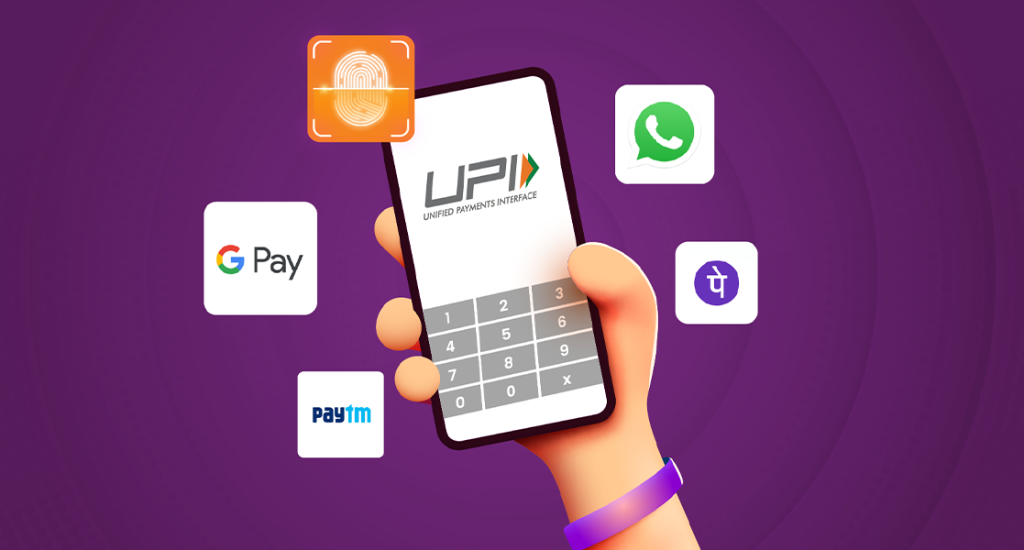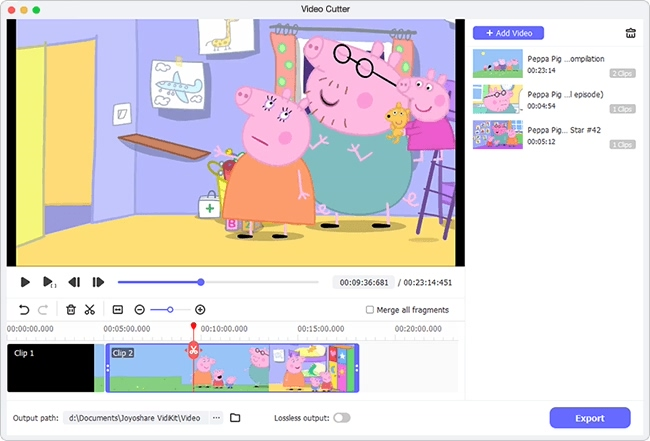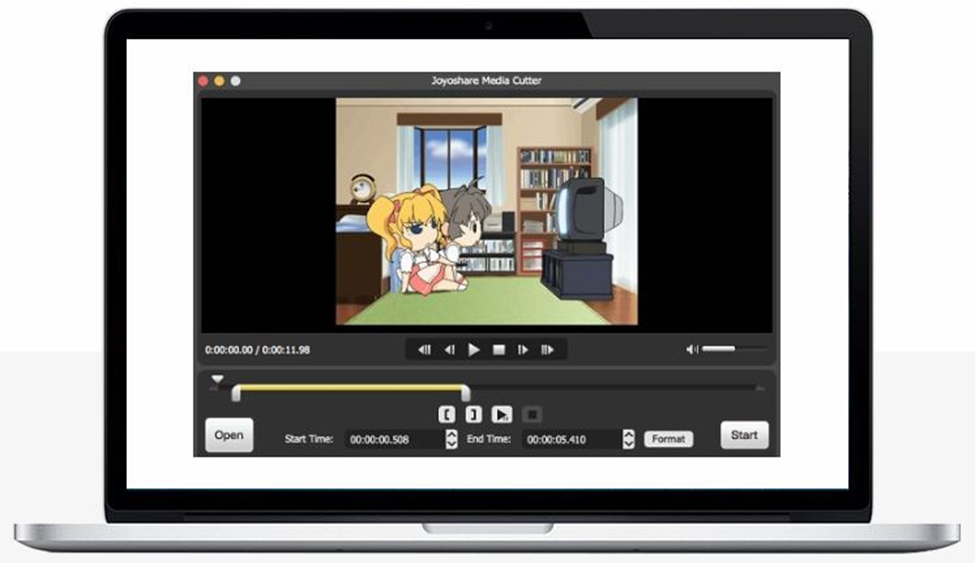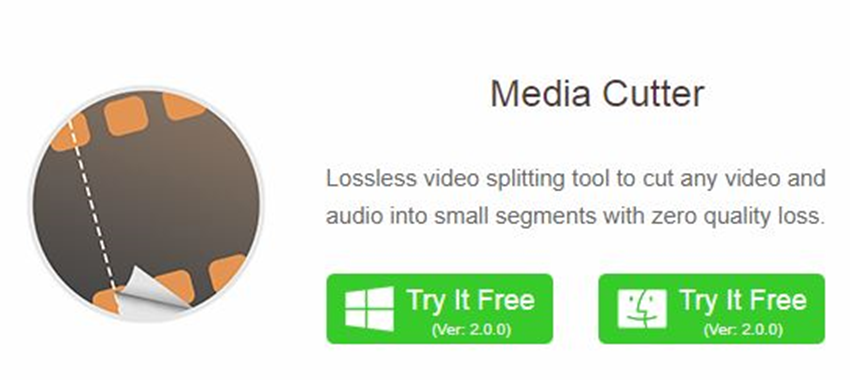Introduction
I will start this piece by quoting some of the most recent news on food adulteration causing food poisoning in children.
In June alone, over 4-5 widely shared cases surfaced, with consumers posting images of non-edible items in their food products, such as ice cream and chips.
In the latest, a resident in Jamnagar, Gujarat, was left shocked after discovering a dead frog in a packet of popular brand wafers he had purchased.
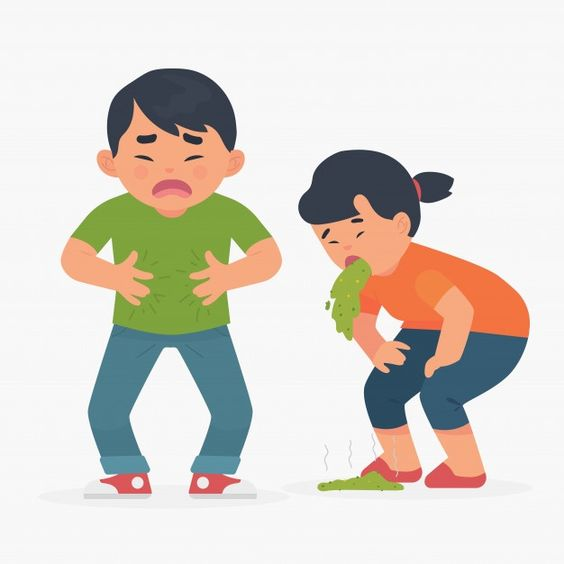
A woman in Kerala discovered a dead rat in a bottle of chocolate-flavored popular syrup she had ordered from the grocery delivery app.
In Noida, a woman reported discovering a centipede inside a popular brand of ice cream tub she had ordered through an instant delivery app.
A Mumbai-based man had claimed to find a piece of flesh, apparently a severed human thumb, in the ice cream that he ordered online.
Source: https://www.republicworld.com/india/
Looking at these news pieces, we can easily make out that the food that is consumed by us, especially minors and children is being adulterated with harmful things and objects. Since food poisoning is caused by germs or other harmful adulterations in food, it is a given that:
- We should avoid giving junk food/packaged food/frozen food to our children.
- Second, we should foster healthy eating habits in our children.
- Third, we should encourage our children to wash their hands whenever they come back home from outside, especially after playing.
- Fourth, the dishes that we use to serve food to the children should be properly cleaned and washed, especially utensils, cutting boards, surfaces, etc.
- Fifth, when we bring fruits and vegetables from vendors, we should wash them properly to avoid germs from penetrating and thriving in the refrigerator before giving them to children.
- Sixth, we should always use a thermometer when cooking.
- Seventh, do not at any cost give outdated food items to children.
- Eighth, do not encourage children to drink water from ponds or wells that are not medically treated. Ask them to drink water that has been treated or chlorinated.
- Ninth, we should order food online, only from trustworthy food delivery vendors for our children.
- Finally, always keep up-to-date on news on food. We should be alert about the contaminated food airing in the news.
Now, let us discuss these talking points on ways to avoid food poisoning in children in detail.
>Avoid Junk Foods/Packaged Food/Frozen Food: Children in recent times are more and more inclined toward eating junk and packaged food such as chips, chocolates, ice cremes, cold drinks, canned juices, sodas, etc. It is always advisable that when buying these food items, we should check the brand and expiry of these food items. Buy these food products, such as junk and frozen food only if you must from trustworthy vendor partners. Meats such as ham, bacon, salami, and hot dogs can be a source of food poisoning. And if we as parents, would know how our children are fond of eating these food items. It is very significant to keep in mind that all meat carries a risk of food poisoning if it is not cooked or stored properly. Some meat items are packaged and frozen for a long time. In a report, published recently it was found out that 83% were caused by meat sliced and packaged at counters. Apart from meat, other food items such as frozen food like snacks that can be fried and used later can be hazardous too if expired and not refrigerated properly.

>Foster healthy eating habits in children: The first step toward attaining our child’s health is by setting an example ourselves. Be a role model and start eating healthy food yourself. Our children often imitate us and parents are the direct source of that inspiration. Eat meals together, encourage family meals, and set a good example by opting for healthy food items. Limit junk and frozen food to just a day in the week or only on weekends and encourage children to follow the same.

>Ask children to wash their hands often: Asking children to wash their hands whenever they eat something, and asking them to wash their hands when they come back from outside are very important habits to inculcate because these habits help prevent the germs from spreading. Nurturing the habit in children to wash their hands often may prevent children from illnesses like food poisoning, the flu, or diarrhea. Germs can be transmitted to their body through hand-to-mouth contact, or by touching their face, mouth, nose, or eyes with contaminated hands. Thus, play safe by fostering the habit of washing hands often, in children.

>Clean utensils, cutting boards, and surfaces properly: Bacteria that are present in the food can be transferred to the utensils, cooktops, and cutting boards causing illnesses. Clean and wash the kitchen utensils, counters, and appliances, to avoid bacteria from developing on these surfaces and causing food poisoning in children. It is imperative to take the compulsory steps to clean before, during, and after preparing and eating the food to keep us and our children safe from food poisoning.

>Wash fruits and vegetables before consuming: We all know and our children also know that while growing fruits and vegetables on farms, pesticides and other medicines are sprayed on fruits and vegetables. These pesticides can cause food poisoning if our children consume these fruits and vegetables without properly washing them in running tap water. If the fruits or vegetables are consumed without washing, pesticides can enter the body, causing serious health problems including food poisoning. Other than pesticides, these fruits and vegetables might also contain dirt, and bacteria because they are often placed in the open. Thus, wash them properly before using them.
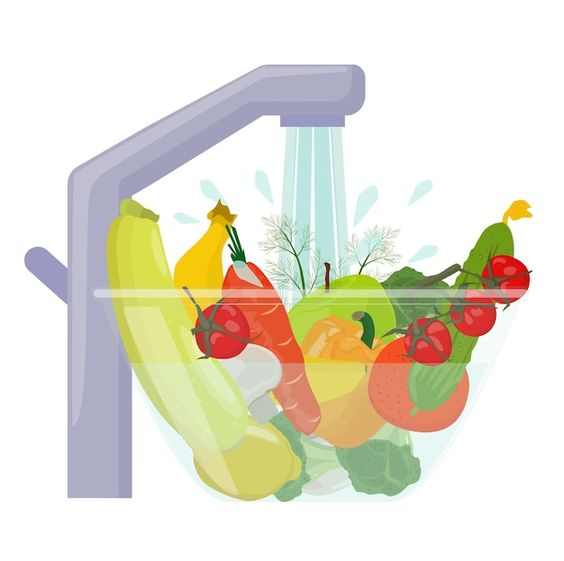
>Use a thermometer when cooking: Using a thermometer while cooking is the only reliable way to ensure food safety and determine food especially non-vegetarian food such as meat, poultry, and eggs is cooked to the desired level of doneness. Cook beef to at least 160°F (71°C), poultry to at least 165°F (73.8°C), and fish to at least 145°F (62.7°C). Bacteria can rapidly grow in low temperatures and multiply at an increasing rate at mid-range temperatures. To avoid such conditions, a food item must be cooked to an internal temperature high enough to destroy harmful bacteria. Using a meat thermometer is a dependable way to ensure that food has reached the appropriate temperature. This is yet another way to prevent food poisoning from occurring in children.

>Never give expired food items to the children: Never give children and encourage them to consume food after its use-by date, even if it looks and smells okay, as it could make them prone to food poisoning. But sometimes some food items like shelf-stable foods and frozen foods, can be given to them to eat as they can be used longer than their expiration date. You can use your senses to judge whether a product has gone bad by looking for signs of spoilage.

>Do not drink water that has not been treated or chlorinated: Water from ponds and dirty water sources can cause havoc with our children’s health and can be a source of poisoning in children. Water can cause food poisoning when it is contaminated with bacteria, parasites, viruses, or toxins. This can happen if water meets infected people’s stools, or if contaminated water is used to wash. Shellfish that have lived in contaminated water can also contain viruses. Additionally, water that is used to grow food can become infected with animal or human feces.

>Order food online only from a trustworthy food delivery vendor: When choosing a food delivery service, we should consider things like reliability, customer support, menu, etc. to be able to get hold of them in case of an eventuality of food poisoning. Considering the news that has been coming in the last 2-3 months on adulterated food items being delivered, we should encourage our children to eat at home instead of buying online food. If it cannot be avoided, always check the credibility of the vendor food partner, and ask them to deliver only fresh food from most trusted food outlets.

>Keep up-to-date on news on food Adulteration: So much food adulteration news in circulation, these days that it is not difficult to stay abreast with the latest happening on this front. Here are some ways to prevent food adulteration as a consumer:
- Choose trusted brands
- Be wary of colors
- Clean and store properly
- Check seals/Read labels
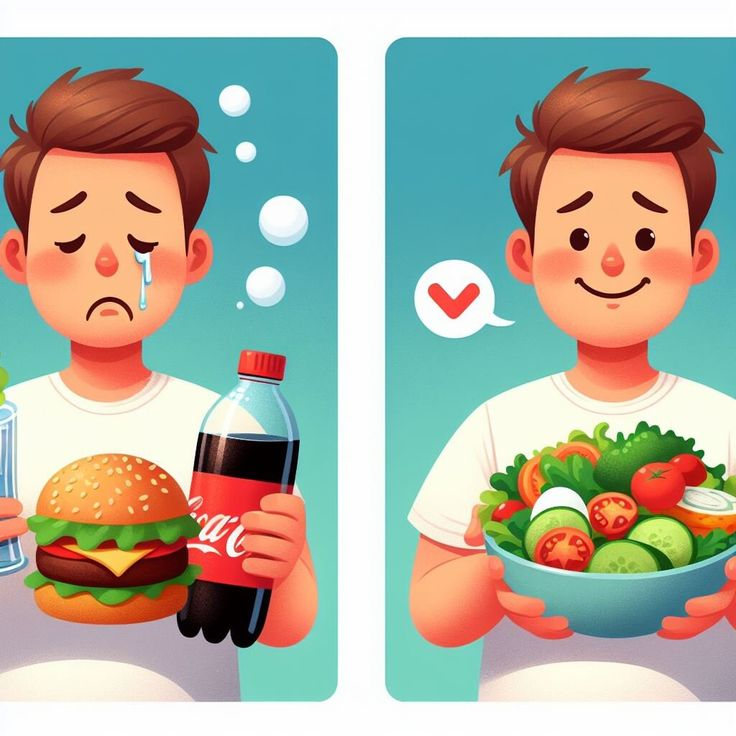
Conclusion
We must be vigilant and, on our feet, when it comes to our children’s health. This holds for food poisoning because it can lead to a complete drain of their health by way of upset stomach, vomiting, diarrhea, diarrhea with bloody stools, stomach pain, cramps, fever, and headache.
There are certain precautions that if we take can prevent food poisoning in our children. It is very difficult to find out the real reason for food poisoning and you cannot trace it to its source. Eric Schlosser once said, “As a matter of fact, most cases of food poisoning are never linked back to their source.”
As an age-old saying goes, prevention is better than cure; follow simple tips to avoid food poisoning in children, and do not be sorry later.