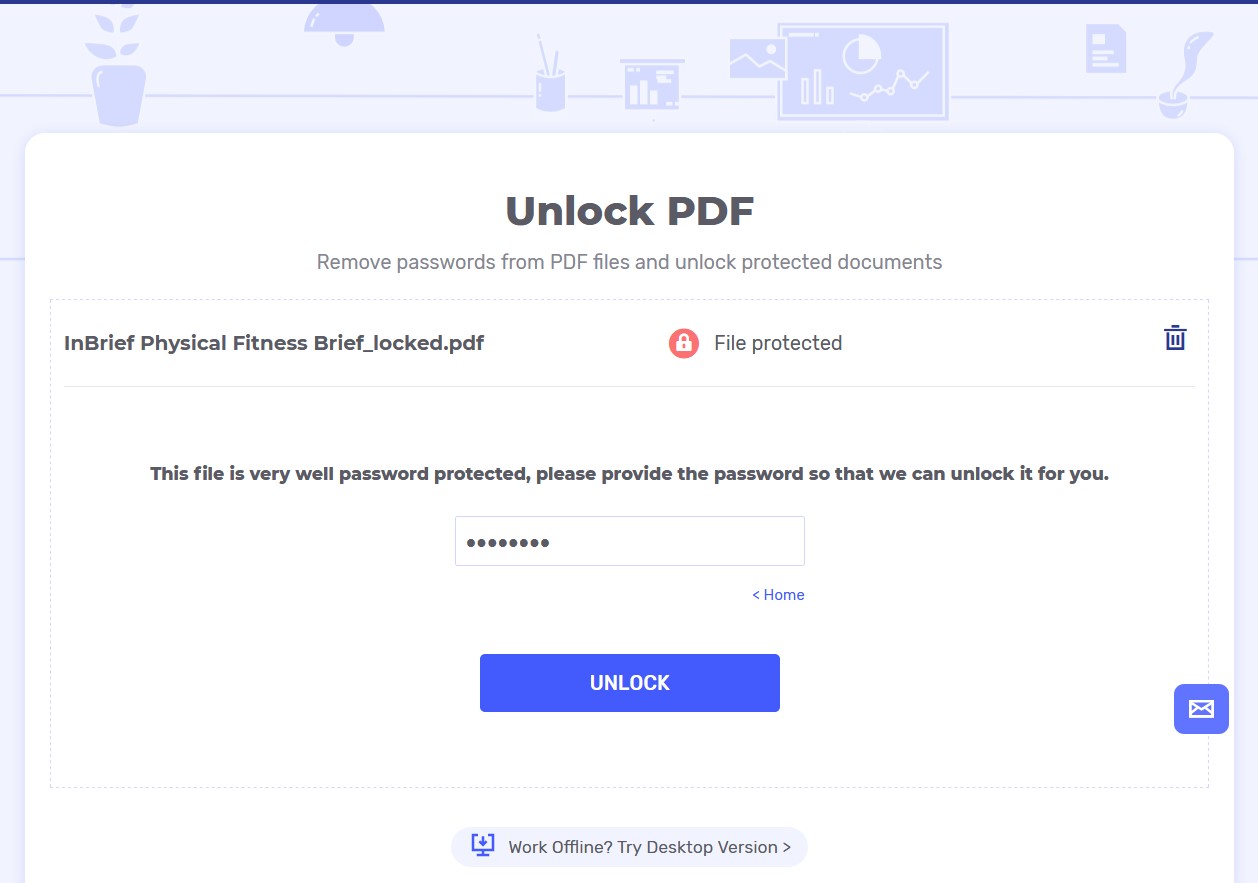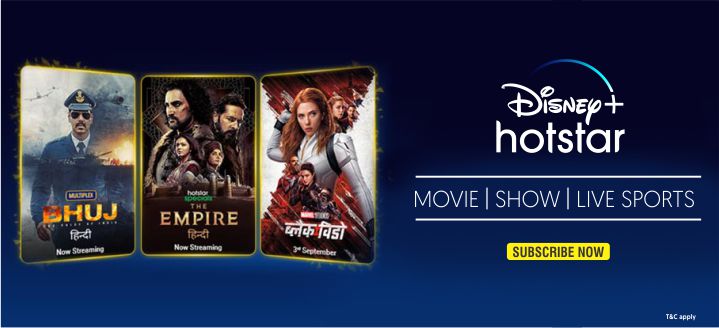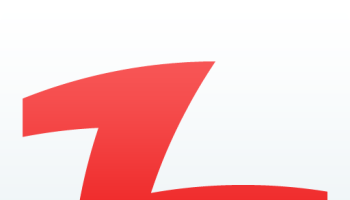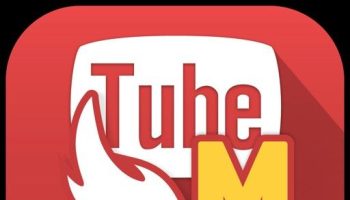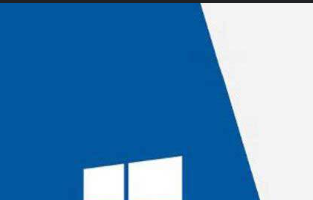Removing password from PDF is the best option to open protected PDFs, because it is very irritating to type password every time you open the file. Removing the password will let you open the protected files anytime, without providing the password. There is no need to remember the password too. But what is the way to remove password from PDF? It is a common question from almost all the users. That is why we have come with the permanent solutions of this problem.
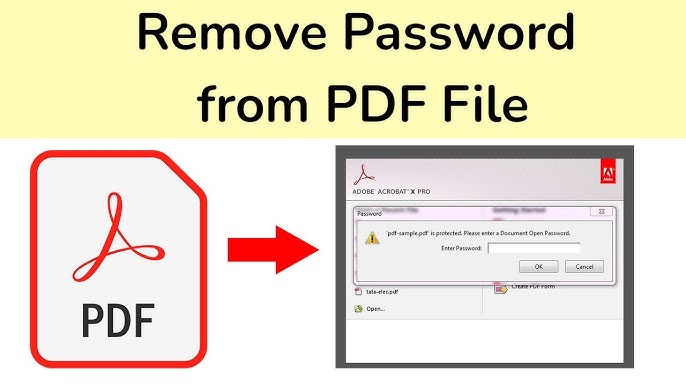
In this article we have provided, not only one, all the possible ways to unlock PDF files permanently. Here we have added the methods using Adobe Acrobat Pro, Chrome, in-built PDF printer on Windows 10, third party PDF printer for Windows, and online PDF unblocker tools. So keep reading this article and apply the tricks to save all the password protected files without password.
How to Remove Password from PDF?
It is very easy to remove password from PDFs if you know any one trick from the article. That is why we have provided 6 different ways to unblock PDFs for you to choose from. All the six method are tested and found the best methods to make PDFs password free. Here we have included solutions for both windows and Mac users. So try the suitable method for you devices to remove password from PDF by simply following the steps mentioned below.
How to Remove Password from PDF using Adobe Acrobat Pro?
Almost all of us know about the Adobe Acrobat that allows the users to create, edit, convert, encrypt, digitally sign, and publish PDF files. But many of users use the free version of the application i.e. Adobe Acrobat Reader. It has a premium version too. The premium version of this app is Adobe Acrobat Pro. It gives various features and facilities to the users. One of the features is removing password from PDFs. If you have this version, then it is very easy to unlock PDFs. Follow the steps to remove password from PDF using Adobe Acrobat Pro.
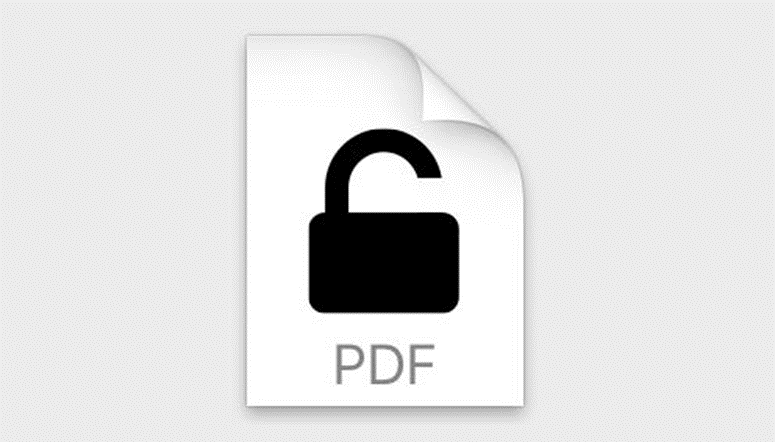
Step to Follow:
- Click on the PDF file you want to unlock and type the password to open.
- After opening, there will be a lock icon available on the left side of the screen, click on it.
- Then choose “Permission Details” and then the “Security” option.
- Choose the “No Security” option and then “OK” to remove the password from PDF.
- Now click the “Files” and click on “Save” to save the change you have made.
- Now your PDF file has become password-free.
Alternative way to Remove Password from PDF using Adobe Acrobat Pro
There is another way available for Adobe Acrobat Pro users to remove passwords from PDFs. The alternative way is mentioned below.
Steps to Follow:
- Open Adobe Acrobat Pro on your devices.
- Now right click on the file from which you want to remove password and then go to Properties.
- Then open the Security tab,
- Select No Security option and then click OK.
- The file has become unblocked.
How to Remove Password from PDF using the “Print to PDF” option of Chrome?
If you are a chrome user, then you can also remove password from PDFs very easily. The best thing of chrome is that, it allows the users to save the password free PDF file directly to their local storage. No need to download the file and then go through the password removal process. Just open the file online providing the password, use the “Print to PDF” option and save. The new file will be password free. Those who have not used the facility yet, follow the detailed steps mentioned below.
Steps to Follow:
- First of all, open the chrome browser.
- Now if you already downloaded the PDF file, then drag & drop the PDF file on Chrome browser, and open it by providing the password. If not, then just open the PDF file online using the password.
- After opening the file, click on the Customize & Control button (3 dots) on the right corner.
- There you will get the “Print” option, click on it.
- Now click on the “Change” button below the “Destination” on the left side of the window.
- Choose “Save as PDF” from the list and then click on “Save” above the “Destination” option.
- Now choose the “Location” and type the “File Name” you want to give to the new unprotected PDF file.
- Click on “Save” and the newly saved PDF has become password free.
The above mentioned trick is applicable on print protection free PDF files only. For print protected PDF files, Adobe Acrobat Pro may help the users to remove the passwords.
How to Remove Password from PDF using “Microsoft Print to PDF” option on Windows 10?
There is good news for Windows 10 users. If you are using windows 10, then you do not need to follow the trick of chrome mentioned above. You can simply unblock PDF files using the in-built PDF Printer facility on any PDF viewers. Follow the steps to remove password from PDF using PDF printer option on windows 10.
Steps to Follow:
- Open the PDF file on any PDF viewer and provide password.
- Now click on the “Print” option available on the toolbar.
- Select the “Microsoft Print to PDF” under the “Printer” option.
- Then click on print, it give you options to choose the “Location to Save” and to rename the file.
- So choose the location and rename it.
- And click on “Save”. Your newly saved PDF file will have same content, but password free.
Windows 10 users can use to save the password free PDF file from online directly. Just open the file online, tap on “Print” button, and then choose “Microsoft Print to PDF” to save. Other Windows users (windows 7, 8, 8.1) can also use this facility i.e. “Microsoft Print to PDF” to remove password form PDF by installing any PDF printer application like doPDF, NCH Software, on their system.
How to Remove Password from PDF using PDF Printer App “doPDF”?
doPDF is a third party PDF printer application. It allows the users to convert printable documents like Word, Excel, PPT, and image into PDFs. Users can also use the “doPDF” for removing password from password-Protected PDF files. The best thing of this application is that it is compatible with all the 32 & 64 bit versions of Windows including Windows 10, 8.1, 8, 7, Vista, XP, 2008, 2003, and 2000. So if you do not have the application, then no need to be worried. Just follow the steps below to download & install “doPDF” and then remove password from PDF files.
Steps to Follow:
- First of all, go to the official site of “doPDF” and download the application and install it.
- Now open the protected PDF file that you want to make password free.
- After opening the file, click on “File” menu, and then “Print”.
- Choose “doPDF” in the printer section and click on “Print”.
- It will give you options to choose location to save and rename the file. So choose the “Location” and Rename the file.
- Finally click on “Save”. Your password free PDF file has been saved in the desired location.
How to Remove Password from PDF using Online PDF Unblocker Tools?
Last but not the least option for unblocking PDF files for ever is using online PDF unblocker tools. These tools can be used to Unlock & Protect PDFs, Compress, Split & Merge, View & Edit, and sign digitally. Users can also use those tools to convert PDFs to word, excel, PPT, JPG, and vice versa. And the process is mostly automatic. Users just need to select the purpose, upload the file, and after processing download the file. So those who cannot use the three ways mentioned above can chose the fourth way.
There are many online service providers available on the web that use to provide all the services mentioned above. Some of the popular online PDF unblocker tools are:
- https://smallpdf.com/unlock-pdf
- https://www.ilovepdf.com/unlock_pdf
- https://pdf.io/unlock/
- https://www.sodapdf.com/unlock-pdf/
- https://pdfio.co/unlock-pdf/
- https://online2pdf.com/remove-pdf-password
Though the first three methods are little lengthy and boring, they are safer than the fourth one i.e. the online PDF unblocker tools. On the basis of the security, it is very hard to trust on those online tools for any classified PDF files to unblock, protect, or any other purposes. So users are suggested to think twice in case of classified file. Normal PDF files can be uploaded on these sites for different purposes.
Final Words
I hope this article will help you to remove password from PDF files and use them uninterruptedly. Here we have provided 6 different ways as well as their detailed steps to unblock PDF files. The safest ways to unlock PDF are using Adobe Acrobat Pro, Chrome browser, and the in-built PDF printer feature of windows 10. The online PDF unblocker tools are also useful but for normal PDF files. So for now, use the tricks and unblock all your PDF files for uninterrupted use.