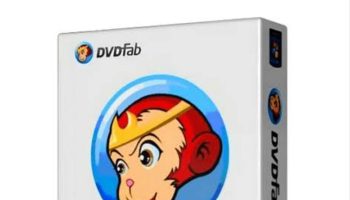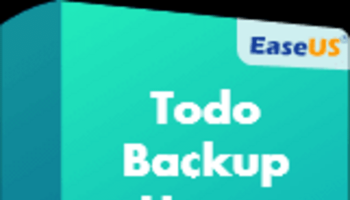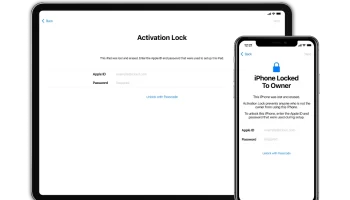In Amazon Fire Stick TV, Kodi is using to manage your media files. By default, the user cannot be able to install Kodi on Fire Stick from the app store. However, here in this topic, we will show you the systematic process of how to download and install Kodi on Amazon Fire Stick TV. Kodi not only helps you to manage and view your media file only in Fire Stick, but it works on the other platforms including the Xbox One also. It also helps you to stream media from more than 100 of sources across the whole world. Kodi is one of the user-friendly as well as attractive applications for the users to use in the Fire Stick TV.
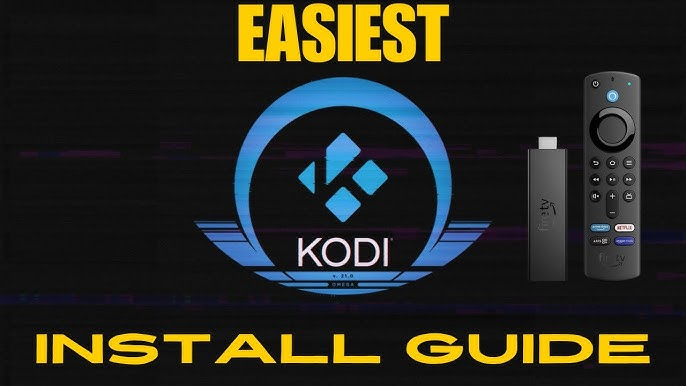
There are many ways available until now through which you can quickly install Kodi on Amazon Fire Stick TV. The process to download and install this Kodi software is very simple, and just within 10 minutes, you can complete the task easily. Nowadays, users use this software to stream and manage files on their Android phones, Windows, Linux PCs, and many more. If you are an owner of Amazon Fire Stick TV, then follow this content about how to install Kodi on Amazon Fire Stick TV.
Systematic Guide – How to install Kodi on Amazon Fire Stick TV?
At first, we want to tell you that to install Kodi on your device; there is no need to root that particular device. Be sure that you have connected your device with the proper internet connection such that it will save your time in completing the whole process. Without taking more time let us have a look at the process about how to install Kodi on Amazon Fire Stick TV.
Step 1: Open the Settings menu of your Device:
The first step you need to perform is to turn on your device and open the Settings menu. From that menu, choose the second option, i.e. the Device icon. This option has full permission to control your app installation process and all.
Step 2: Select the Developer Options:
In this step, after clicking on the Device icon, it will navigate you to the Developer options. It is the second option listed in the Settings menu.
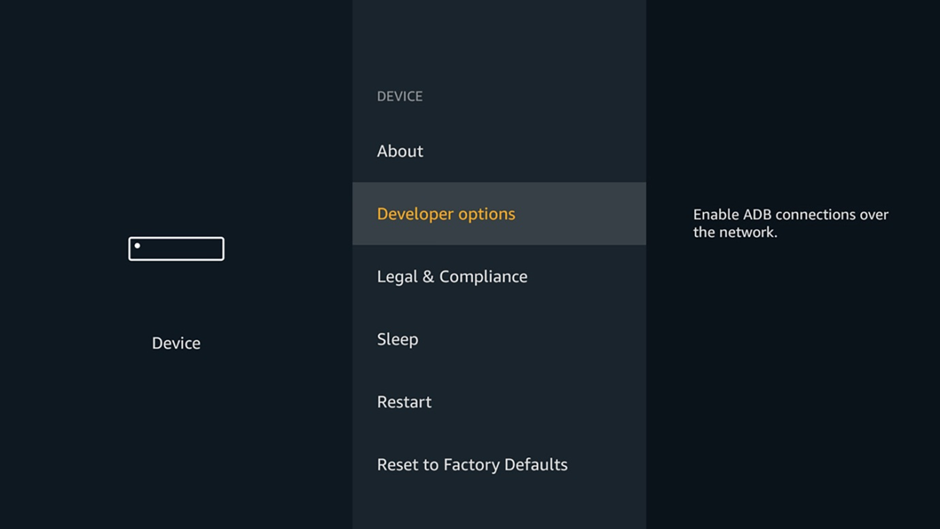
Step 3: Now allow app installation from Unknown Sources:
By default, the device OS does not allow you to download any apps except choosing from the app store. If this setting is turned off then, you need to enable the app installation from the Unknown Sources. To enable this feature, you need to click on Developer Option and tap on Apps from Unknown Sources to turn it ON.
Warning: Allow installation of applications that are not from the App Store. Turn this option On only if you install apps from a reliable source as a developer.
Installing the app from unknown sources may raise the security issues that cause your system to malfunction. While you install Kodi on an Amazon Fire Stick TV, make sure about the security and other convenience in device performance.
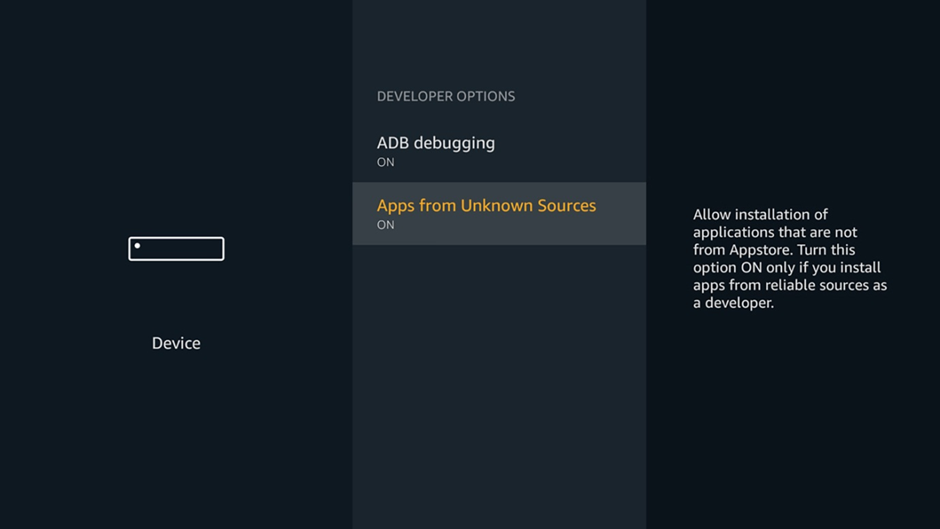
Step 4: Install the Downloader App:
We already told you that our motto is to provide you with the best and simplest free way to install Kodi on Amazon Fire Stick TV. Therefore, you need to visit the Amazon App Store and acquire the app name Downloader which is completely free to own. Now click on that app and wait until it installs in your system successfully.
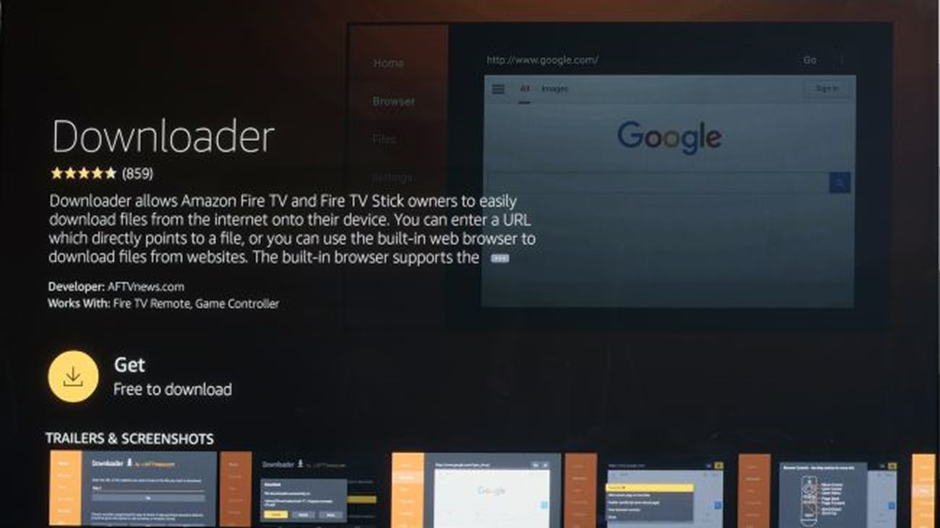
Step 5: Visit the direct Kodi website using the Downloader App:
Hope you have successfully downloaded the Downloader application in your system without any issue. If you are complete, then open the Downloader app and enter the URL http://www.kodi.tv/download in the URL bar under a Home section of Downloader app. After that, you have to tap on the GO button. It is the best URL to download the Kodi app. You can also choose other URL instead of this one.
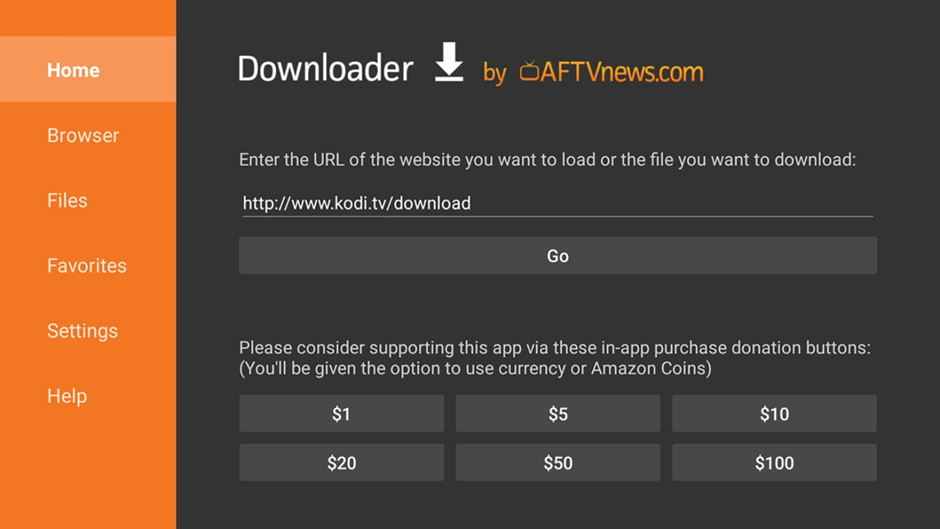
Step 6: Choose the Android application:
The operating system of the Amazon Fire TV is Android-based. Therefore, the Kodi Android App will work very fine on the Amazon Fire TV stick.
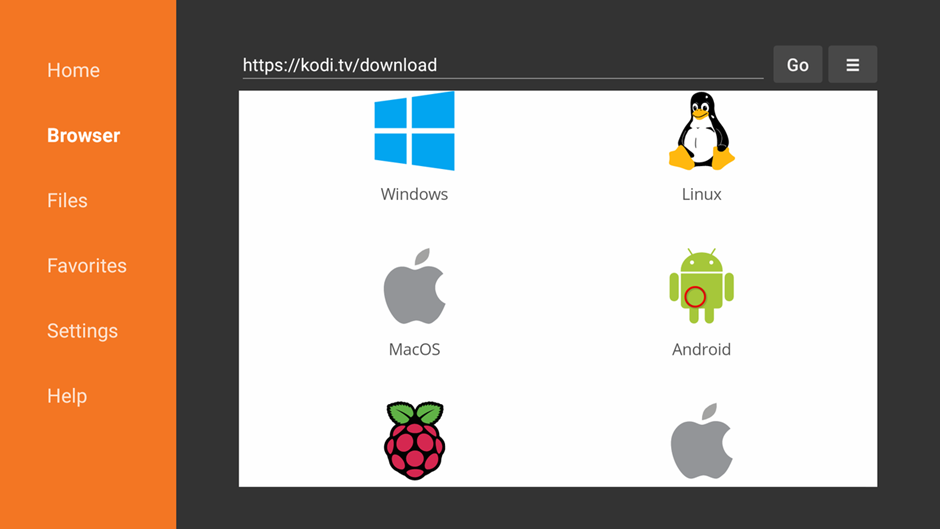
Step 7: Choose a 32-bit type installation:
The 32-bit Kodi v17.1 is the recommended, best, and most suitable application to install on an Amazon Fire TV stick. Rather than that if you want to experience the other versions, then you can also go for that. Now click on the Install button to start up the downloading of the file and installation process as well. Wait for the time to complete the whole process, and it may vary depending on your internet speed and connection status.
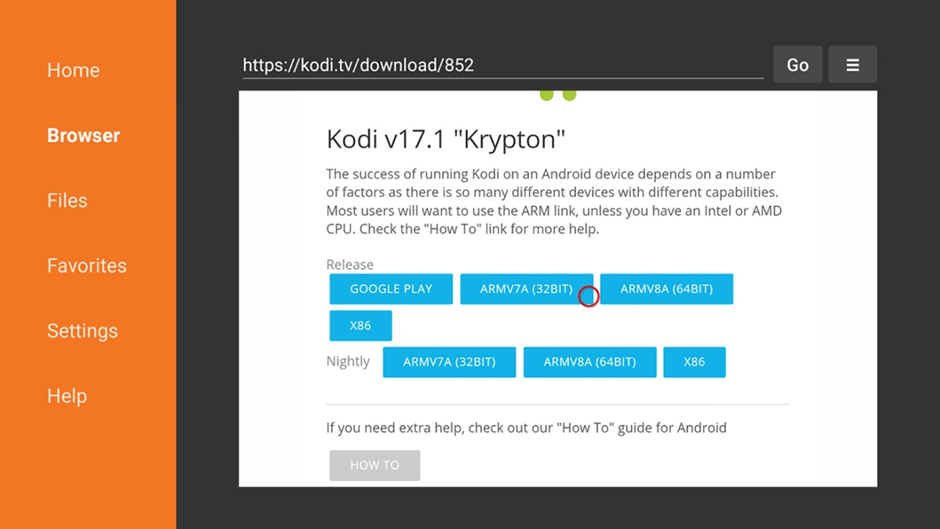
Step 8: Customise the Kodi app:
As with the other applications available in Kodi, you can easily customize it depending on your needs. You can share, stream media files, and manage them according to your taste. Also, install Ad-On that may become helpful to you in any aspect. This app also allows you device access like remote media server (must having USB port), network access, Bluetooth devices, etc. Besides that, you can change your audio settings, prevent Fire Stick from sleeping and others.
Now your Kodi app is almost ready to use in your Amazon Fire Stick TV. Further, if you need to change the settings of this app according to your needs, you can do it easily. Otherwise, you can keep it by default to its recommended settings such that you can use it without any issues.

Conclusion:
That is all about the systematic guide ‘how to install Kodi on Amazon Fire Stick TV’ in an easy way. Hope you all are satisfied with the information given here about the installation of Kodi on Fire Stick. We always recommend you to use the above-discussed process because it is completely free and time-saving too in all respects. If you want, you can also go for another process, but they probably harm your device and start to malfunction at any time. Until now most of the users choose this above process to install the Kodi in Fire stick TV. Feel free and start to use this app in your Fire Stick now.